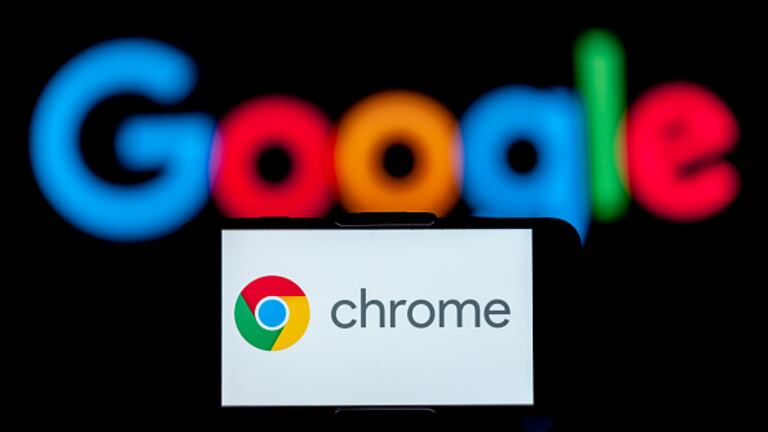Si un usuario está experimentando lentitud en Google Chrome, hay varias medidas que se pueden tomar para mejorar su velocidad y rendimiento. Pero, la que más se destaca es el ‘modo rendimiento’.
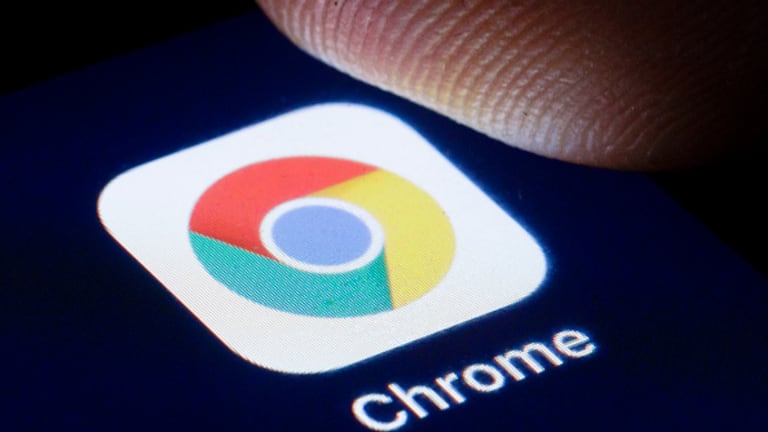
¿Cómo acelerar Google Chrome?
- Actualizar Google Chrome: Asegúrese de tener la versión más reciente de Chrome instalada. Las actualizaciones suelen incluir mejoras de rendimiento y correcciones de errores que pueden optimizar el rendimiento del navegador.
- Cerrar pestañas y extensiones innecesarias: Si tiene muchas pestañas abiertas, especialmente aquellas que consumen muchos recursos, esto puede ralentizar Chrome. Cierre las pestañas que no necesite en ese momento. Del mismo modo, revise las extensiones instaladas y deshabilite o elimine aquellas que no utilice regularmente, ya que pueden afectar el rendimiento.
- Borrar datos de navegación: La acumulación de datos de navegación, como el historial, las cookies y la caché, puede afectar la velocidad de Chrome. Diríjase a la configuración de Chrome, encuentre la sección “Privacidad y seguridad” y seleccione “Borrar datos de navegación”. Asegúrese de seleccionar las opciones adecuadas y borra los datos de navegación para liberar espacio y mejorar el rendimiento.
- Desactive la carga automática de pestañas: Chrome tiene la opción de cargar automáticamente las pestañas en segundo plano cuando se inicia el navegador. Esta función puede consumir recursos y ralentizar la velocidad de carga. Para desactivarla, vaya a la configuración de Chrome, haga clic en “Configuración avanzada”, busque la sección “Sistema” y desmarque la opción “Continuar ejecutando aplicaciones de fondo cuando Google Chrome esté cerrado”.
- Habilite la aceleración por hardware: La aceleración por hardware utiliza la potencia de su tarjeta gráfica para mejorar el rendimiento de Chrome. Para habilitar esta función, vaya a la configuración de Chrome, haga clic en “Configuración avanzada”, busque la sección “Sistema” y asegúrese de que la opción “Usar aceleración por hardware cuando esté disponible” esté activada.
- Restablezca la configuración predeterminada: Si ninguna de las soluciones anteriores funciona, puede restablecer la configuración de Chrome a los valores predeterminados. Vaya a la configuración de Chrome, haga clic en “Configuración avanzada”, busque la sección “Restablecer y limpiar” y seleccione la opción “Restablecer la configuración a los valores predeterminados originales”. Tenga en cuenta que esto eliminará sus configuraciones personalizadas, por lo que es importante hacer una copia de seguridad de sus datos antes de hacerlo.
¿Cómo activar el ‘modo rendimiento’?
- Acceder a la configuración de Chrome y seleccionar el apartado o la sección “Rendimiento”.
- Allí encontrará dos categorías, “Ahorro de memoria” y “Ahorro de Energía”.
- Cuando la primera está activada “Chrome libera memoria de las pestañas inactivas. Esto proporciona más recursos informáticos a las pestañas activas y a otras aplicaciones, y permite que siga funcionando con rapidez”, según indica la misma empresa.
- La segunda viene activada de forma predeterminada y su propio nombre describe su objetivo: ahorrar energía. Chrome logrará esto limitando la actividad en segundo plano y reduciendo los efectos visuales. A diferencia de la otra, esta permite al usuario decidir cuándo se activará. Puede optar por activarlo cuando la batería alcance el 20 por ciento o cuando su equipo esté desconectado de la corriente.
¿Qué hacer si no encuentro el modo rendimiento en Google Chrome?
Si esto ocurre, posiblemente, su equipo no utilice batería, eso quiere decir que Chrome no necesita activar esta función específica, o que Chrome no reconoce su computador o Mac como un portátil, por lo que no habilita automáticamente el modo de ahorro de energía.
Versiones previas a la 114
Pese a que el modo de ahorro de energía no esté a simple vista, es posible activarlo a través de las funciones ocultas de Chrome.
Para activar el modo de ahorro de energía oculto debe seguir estos pasos:
- Escribir en Google Chrome “chrome://flags” en la barra de direcciones del navegador.
- Buscar “battery mode” en el campo de búsqueda de las funciones ocultas.
- Aparecerá resaltada una función oculta llamada “Enable the battery saver mode feature in the settings”. Haga clic en el menú desplegable situado a la derecha de esta función y seleccione la opción “Enabled”.
- Cierre y vuelva a abrir Google Chrome para encontrar el modo de ahorro de energía en la configuración, específicamente en la ruta Configuración, posteriormente, Rendimiento y finalmente Batería.