Tecnología
¿Apagar o hibernar un computador? esto es lo más aconsejable para que no se dañe
Son tres las alternativas que ofrece Windows a la hora de suspender el trabajo en un computador.

Al final del día, cuando acaba la jornada laboral o cuando simplemente ya no se necesita el computador, hay varias opciones por las que optan los usuarios: apagarlo, suspenderlo o dejarlo hibernando. Aunque todas son alternativas válidas, hay diferencias entre ellas que muchos desconocen.
Estas opciones, disponibles en computadores con sistema operativo Windows, aparecen cuando se hace clic en el ícono de Microsoft en la parte inferior izquierda y permiten acceder a cada una de ellas de forma directa; sin embargo, hay que tener claro para qué sirve cada una de ellas y cómo beneficia a la salud del dispositivo.
- Apagar: esta función no necesita mucha explicación, pues con elegirla el aparato cerrará cualquier programa o función que se esté ejecutando y se apagará; para volver a encenderlo será necesario oprimir el botón de energía y abrir las ventanas o programas que se piensa utilizar. Al momento de darle la orden de apagar, es necesario tener en cuenta que el usuario debe haber guardado, de forma manual, la información que esté manejando o el avance que se lleve en cualquier tarea, de lo contrario se perderá.
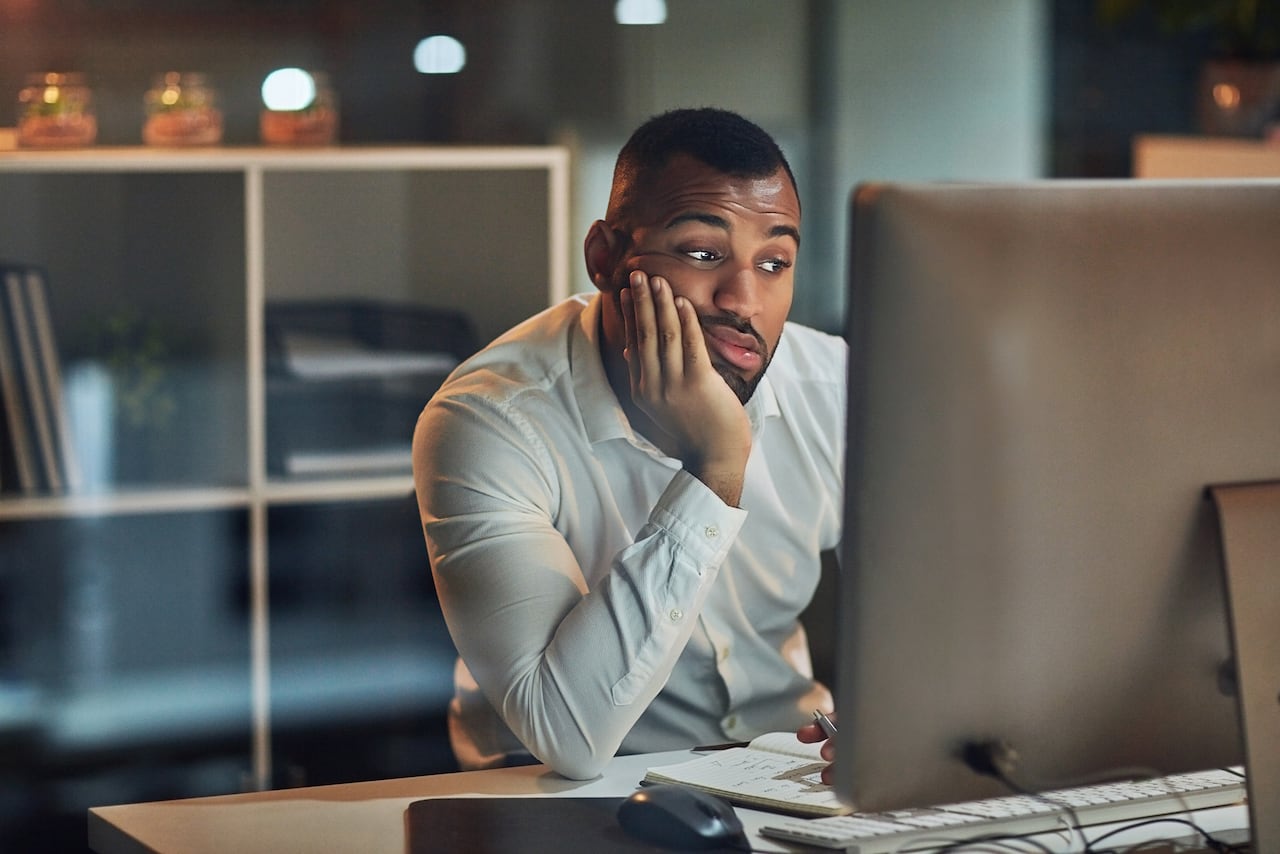
- Suspender: al elegir la suspensión, el aparato reduce al máximo su nivel de consumo de energía y le permite descansar cerrando algunos procesos que no son necesarios; pese a esto, mantiene la memoria RAM activa, lo que le permite al usuario retomar sus labores de forma rápida y si miedo a haber perdido información. Se recomienda a quienes desean descansar un rato, salir a comer o almorzar, pues al regresar reanudarán sus trabajos justo donde los dejaron. Hay que tener en cuenta que si se va la luz o se agota la batería, todo lo que no se haya guardado se perderá.
- Hibernar: esta opción es tal vez la que genera mayor confusión; sin embargo, para muchos es la más útil, pues al activarla, el computador guardará todo en la memoria RAM en un archivo especial y luego se apagará por completo para ahorrar energía. Lo llamativo es que cuando el usuario lo desee, podrá retomar de forma rápida los trabajos y programas que había dejado abiertos gracias a que se guardaron de forma automática; además, no se corre el riesgo de que se pierda la información por falta de energía o batería.

¿Cómo hacer una grabación de pantalla en el PC?
Debe saber que el sistema operativo que tenga en su PC no es un problema, debido a que tanto Windows como MacOS tienen herramientas integradas para poder lograr una buena grabación de pantalla.
MacOS
El sistema operativo de Apple tiene una aplicación llamada “Captura de pantalla” que le ofrece un panel de herramientas para que pueda controlar las grabaciones de pantalla.
Lo más leído
- Debe presionar la tecla “Mayúsculas” + Comando 5 para abrir la aplicación.
- A continuación, verá varios íconos que representan las herramientas para poder hacer la captura de pantalla.
- Seleccione el área que quiere capturar o grabar.
- Puede configurar el retardo temporizado o especificar donde quiere que se guarde el archivo.
- Si desea capturar toda la pantalla o una parte, debe hacer clic en “Capturar”. Si, por el contrario, solo es una ventana, coloque el cursor en el área y haga clic sobre esta.
- Ahora, debe pulsar en “Grabar” y esperar el tiempo que sea necesario para que se complete la acción. Si quiere finalizar la grabación, puede hacerlo mediante el botón “Detener” en la barra de menú.

Windows
Esta función de captura de video fue diseñada especialmente para los gamers; además, se encuentra integrada en Windows 11 y 10.
- Presione el logotipo de “Windows” + G en el teclado para abrir la aplicación.
- Haga clic en el círculo “Grabar ahora” para dar inicio con el clip.
- Para detener la grabación puede presionar sobre el cuadrado que sale en el menú.


