Tecnología
Así de fácil puede enviar mensajes de texto desde su computador
No importa si el usuario usa Apple o Android, de todos modos va a poder enviar y recibir mensajes de texto en su Mac, computador con Windows o Chromebook.

Enviar mensajes de texto desde el computador es una práctica cada vez más común y conveniente, especialmente en la era digital en la que nos encontramos. Gracias a diversas soluciones tecnológicas, ahora es posible sincronizar nuestros dispositivos móviles con el computador y enviar mensajes de texto directamente desde la comodidad de la pantalla grande.
Esta funcionalidad no solo agiliza la comunicación, sino que también evita distracciones al no tener que cambiar constantemente entre el teléfono y el PC.
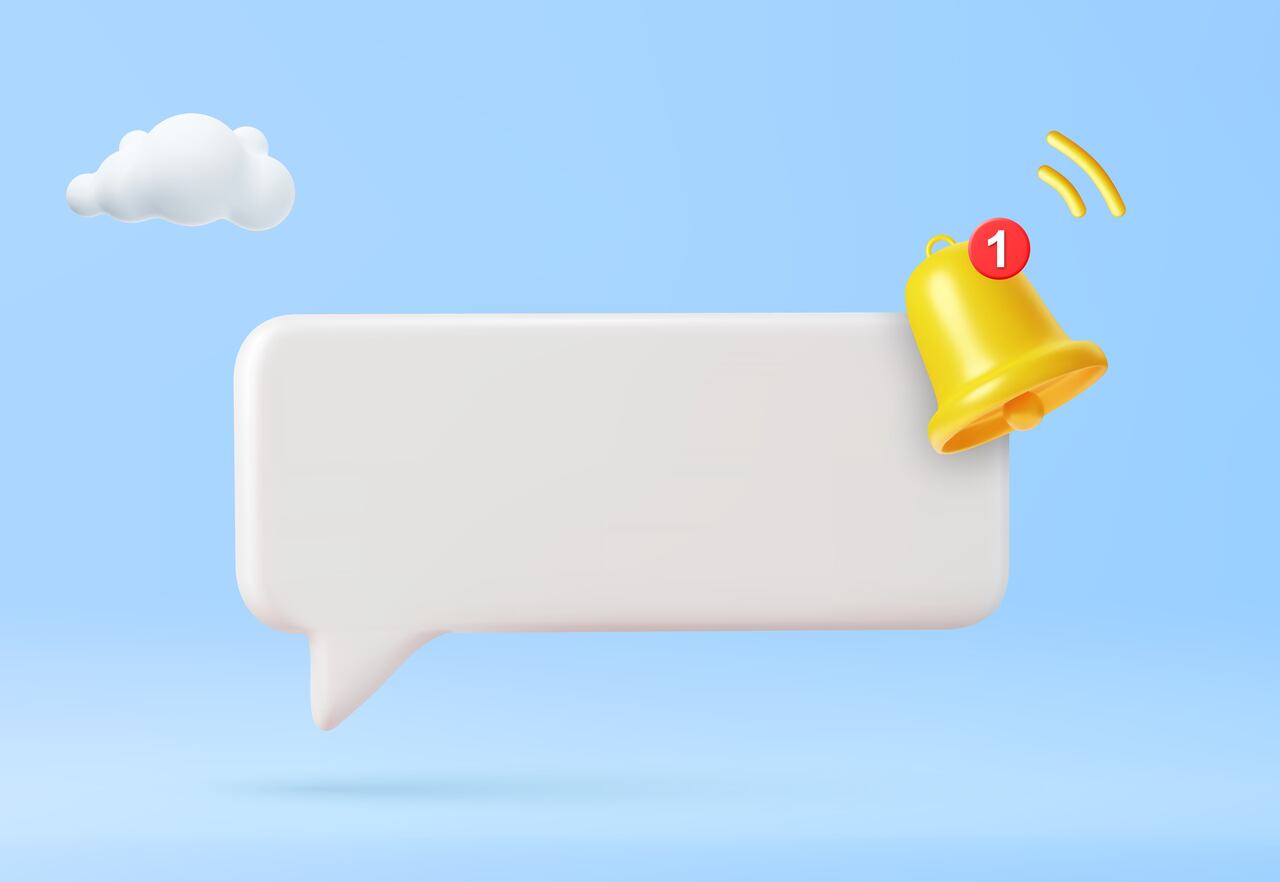
Antes que nada, es importante aclarar que así el usuario use Apple o Android, va a poder enviar y recibir mensajes de texto en su Mac, computador con Windows o Chromebook.
Para aquellos que usan un PC con Windows 10 y un celular Android, lo podrán lograr por medio de la aplicación integrada de Microsoft ‘Tu Teléfono’ y en la aplicación ‘Compañero de Tu Teléfono’ para Android.
Lo más leído
De esta forma, los usuarios van a poder enviar y recibir mensajes de texto en Windows 10 y 11, de igual manera, recibirán notificaciones de Android en el Centro de actividades y podrán acceder a las imágenes almacenadas en el dispositivo móvil.
La aplicación Tu Teléfono también es compatible con iPhone, pero se limita a reenviar páginas web desde Microsoft Edge para iOS. Además, la compatibilidad con iPhone no incluye mensajes de texto, notificaciones y acceso a fotos. Este método requiere lo siguiente:
- Android 7.0 Nougat o más reciente.
- Actualización de Windows del 10 de abril de 2018 o posterior.

Cómo enviar mensajes de texto desde el PC con Android
- Haga clic en el botón Inicio para ubicar e iniciar la aplicación Tu teléfono. Al mismo tiempo, escriba “tú” en el campo de búsqueda de la barra de tareas y seleccione la aplicación resultante.
- Luego de ingresar a la aplicación, seleccione Android y luego haga clic en Continuar, como se muestra arriba.
- Cambie a su teléfono Android e instale la aplicación Compañero de Tu Teléfono de Google Play. (En ciertos teléfonos Samsung, toca vincular a Windows en su lugar e inicia sesión en una cuenta de Microsoft. La computadora con Windows 10 y 11 debería aparecer si el enlace es exitoso).
- Después de instalar la app, regrese a su computador con Windows y a su app Tu Teléfono, y presione la casilla junto a la frase Sí, terminé de instalar Compañero de Tu Teléfono. Haga clic en el botón Abrir Código QR.
- Vuelva a su teléfono y toque la frase ¿Hay un Código QR en tu PC? Presione Continuar para permitir que la app aceda a la cámara de su teléfono. Dirija la cámara a la pantalla de su computador para que su dispositivo móvil pueda leer su código QR. Haga clic en Listo en la pantalla de tu PC.
- Toque Continuar en la pantalla de su celular para dar algunos permisos que permitirán que la app Tu Teléfono se empareje para que funcione correctamente. Toque Permitir en todos los permisos que quieras conceder, después seleccione Continuar. Posteriormente, se le pedirá que su app Tu Teléfono siempre se ejecute en el fondo. Elija Negar o Permitir.
- La aplicación móvil hará una verificación final para asegurarse de que la sincronización funcionó. Toque Listo para terminar el proceso de sincronización.

Tras tener los dos dispositivos emparejados, toque el ícono Mensajes en la barra de herramientas para enviar y recibir mensajes en Windows 10 y 11 a través de un celular Android.
Es primordial tener en cuenta que este método no funciona cuando se utilizan aplicaciones de terceros como plataforma principal de mensajería de texto.
Cómo enviar mensajes de texto vía iMessage (iOS, iPadOS, MacOS)
En este caso, primero se debe aclarar que el iPhone cuenta con dos tipos de mensajes: iMessages vía wifi o datos móviles, que son destacados con burbujas azules y solo se pueden recibir entre dispositivos Apple y los mensajes estándar SMS y MMS en un plan inalámbrico típico de un operador, que son recibidos por dispositivos no Apple y son destacados por burbujas verdes.
Así las cosas, para enviar mensajes de texto a todos los contactos con y sin dispositivos Apple, simplemente, los usuarios necesitan un dispositivo Apple con plan celular.
- Asegúrese de que su iPhone esté registrado con su Apple ID.
- Abra la app Ajustes y seleccione Mensajes.
- Mueva el selector iMessage en la siguiente pantalla para habilitar el servicio.
- Toque Enviar & Recibir y verifique el número telefónico y las cuentas de correo que pueden ser asociados con el envío y recepción de iMessages. También, seleccione un número telefónico o dirección de correo electrónico con los que pueda iniciar una conversación.
- En todos los otros dispositivos iOS o iPadOS repita los pasos anteriores. Asegúrese de que los dispositivos estén conectados a la misma red wifi.
- En una Mac, abra la aplicación Mensajes. Haga clic en Mensajes en la barra del menú, seguido de Preferencias. Cuando aparezca el pop-up, haga clic en la pestaña iMessage e ingrese con la misma Apple ID.


