Tecnología
Así puede conseguir e instalar fondos de pantalla animados en Windows
Los usuarios solamente deben llevar a cabo unos sencillos pasos para su instalación.
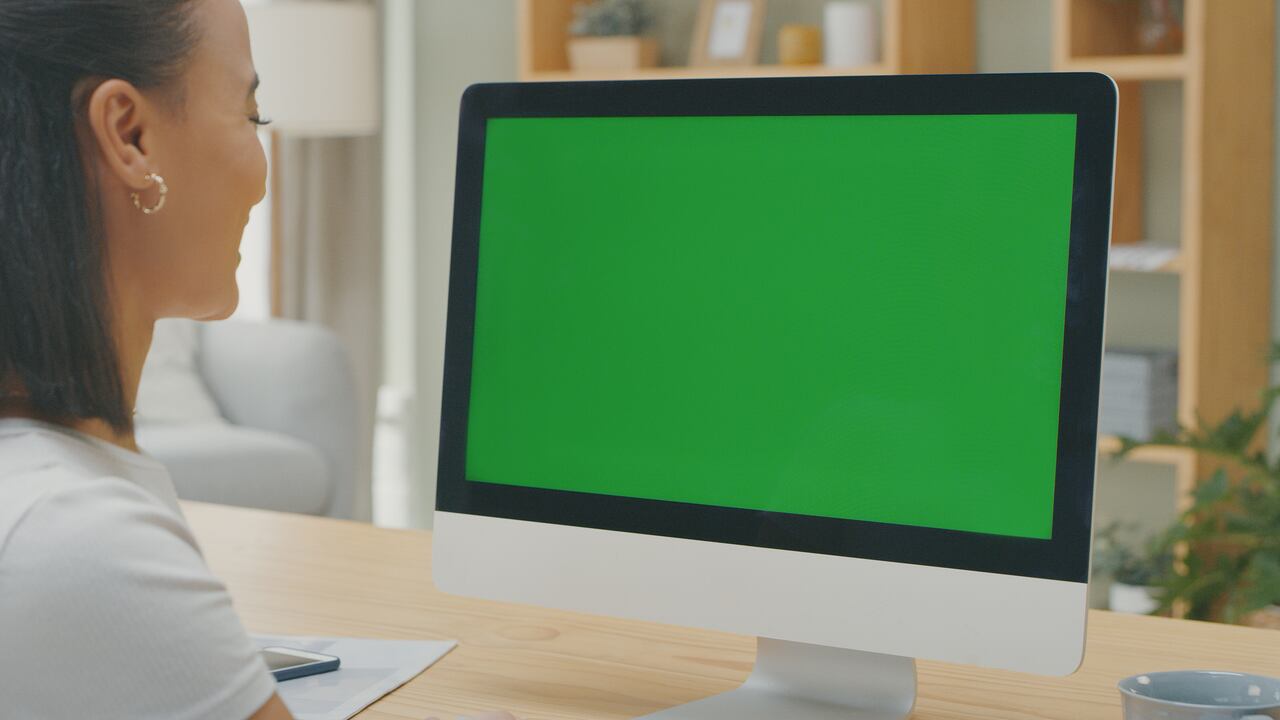
En más de un ocasión, las personas se pueden aburrir con el fondo del escritorio del ordenador, motivo por el cual muchos pretenden dar un estilo nuevo para un mayor dinamismo en la pantalla del computador.
Otro método que se usa con mucha frecuencia es que al momento de adquirir un nuevo dispositivo, la primera función que se lleva a cabo es la de cambiar el fondo de pantalla, debido a que esto representa para el usuario una mayor personalización.
Ahora bien, existen muchos usuarios que no conocen que el sistema operativo Windows permite descargar e instalar fondos de pantalla animados.
Es importante mencionar que los wallpapers de Windows son por defecto imágenes estáticas. Sin embargo, existen algunos programas que permiten establecer como fondo de pantalla una secuencia de imágenes o un video adaptado.
No obstante, al no tratarse de una imagen estática, los fondos de pantalla animados consumen más energía, es decir, que los ordenadores portátiles se pueden ver muy afectados.

¿Cómo instalar un fondo de pantalla animado en Windows?
De acuerdo con el portal Computer Hoy, la mejor opción que pueden utilizar los usuarios es la plataforma Push Video Wallpaper, en ese sentido, se deben llevar a cabo los siguientes pasos:
- Ingresar a la página y hacer clic en la pestaña Downloads.
- Acto seguido, pulsar el primer botón de descarga.
- Cualquier archivo seleccionado suele ocupar 16 MB de espacio.
- Luego de descargarlo, hacer doble clic sobre él para abrir el instalador.
- Seguir las instrucciones del asistente para instalar el fondo de pantalla.
- Una vez finalizado el proceso, la aplicación sustituye de manera automática el viejo wallpaper.
¿Cómo bloquear un PC portátil usando Windows 10 u 11?
Para poder ubicar o bloquear un computador con Windows 10 u 11, es necesario haber activado la opción ‘Encontrar mi dispositivo’, a la cual se puede acceder desde el menú de ‘Configuración’, luego seleccionando la función ‘Actualización y seguridad’ y posteriormente eligiendo la opción ‘Encontrar mi dispositivo’.
Una vez que el usuario ha ejecutado los pasos, tendrá en la pantalla una ventana en donde se podrá modificar la configuración del equipo y así activar la herramienta que permite ubicar o bloquear el computador.
Vale la pena señalar que los pasos para activar esta opción son muy similares en Windows 10 y 11.

Una vez realizado el proceso, en pantalla aparecerá un mensaje de advertencia indicando que es necesario activar la opción de geolocalización, razón por la cual el usuario tendrá que lar clic en la función ‘Configuración de ubicación’ y luego habilitar ‘Servicios de ubicación’.
Después de ejecutar estos pasos, el computador portátil ya podrá ser rastreado desde otro dispositivo que utilice Windows 11 o 10, para ello solo se requiere realizar lo siguiente:
- Ingresar al sitio web oficial de Microsoft e inicia sesión con la cuenta del usuario

- Buscar en el sitio la opción de dispositivos vinculados, posteriormente se debe elegir la función ‘Encuentra mi dispositivo’, la cual aparece en la parte superior derecha de la pantalla
- De inmediato aparecerá un listado con todos los dispositivos que han sido vinculados anteriormente a esa cuenta
- Teniendo la ubicación activada, solo se deberá seleccionar el computador que se desea encontrar y seleccionar “Activar”
- Luego se generará una notificación en la que se indicará que se ha hecho una solicitud para acceder a la ubicación
- Desde ese mismo apartado el usuario podrá ejercer el bloqueo del computador para restringir el acceso de datos personales
Es importante mencionar que para que este proceso funcione de forma exitosa es necesario que el equipo esté encendido y no se vea interrumpido en proceso. Además, debe estar conectado a internet.


