Tecnología
Así puede recuperar las fotos eliminadas de un dispositivo Android
Los usuarios pueden eliminar las fotografías por error, motivo por el cual varios se preguntan cómo recuperarlas.

En más de una ocasión, los usuarios, al momento de realizar una limpieza exhaustiva del dispositivo móvil, pueden eliminar fotos que con el paso del tiempo pueden resultar necesarias.
Esta situación también puede llegar a pasar por error, razón por la cual muchos se preguntan cómo recuperarlas. Hay muchas opciones para lograrlo, especialmente en los dispositivos con un sistema operativo Android.
Varios fabricantes de los teléfonos inteligentes que están actualmente en el mercado han agregado en su app de Galería una papelera de reciclaje, es decir, la primera opción está en revisar este apartado, ya que el tiempo estipulado para que se elimine la imagen de forma definitiva es de 30 días.
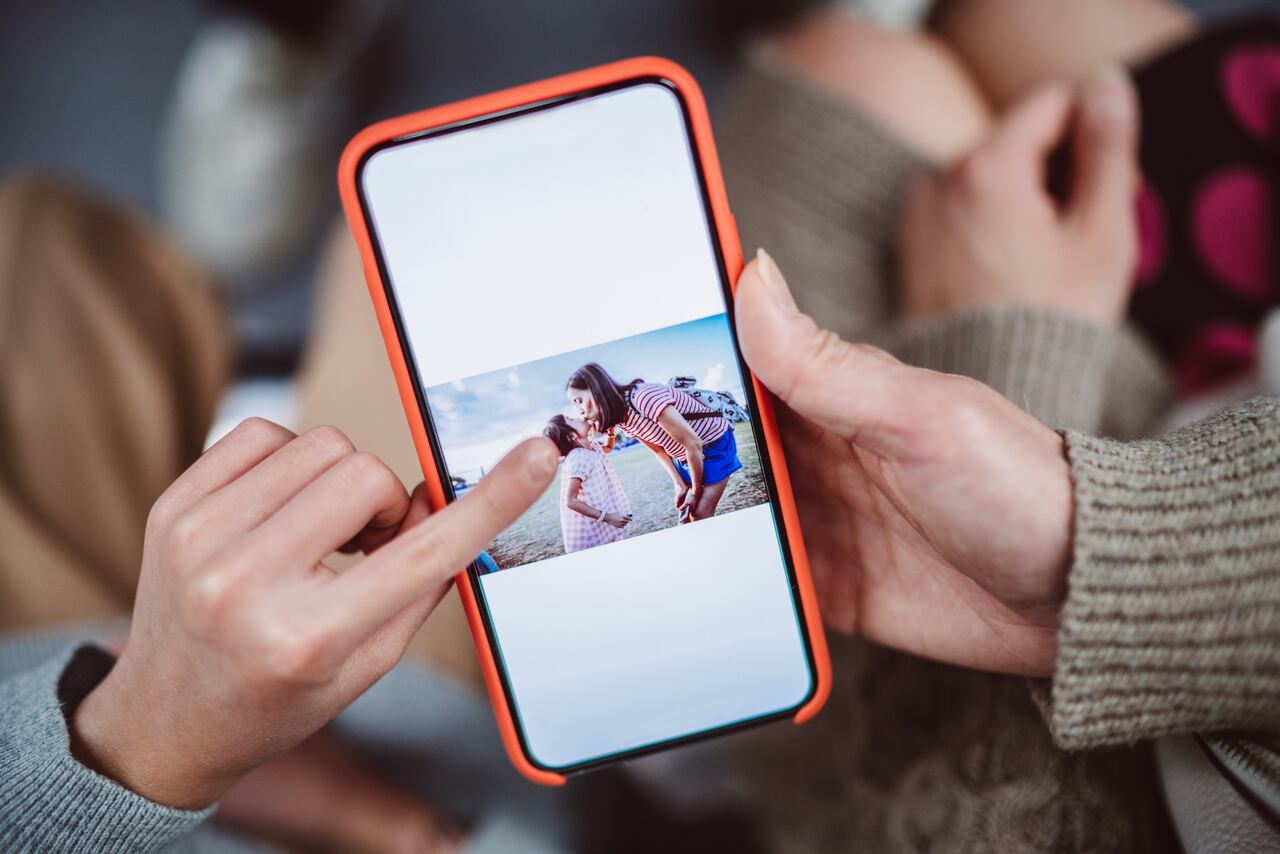
Otra opción a la que pueden optar los usuarios es la papelera de Google Fotos. A través de la aplicación de la compañía tecnológica se puede gestionar el manejo de todas las fotos cargadas, así como la de realizar copias de seguridad.
Lo más leído
El proceso que se debe implementar es bastante sencillo, ya que solamente se debe acceder a la plataforma y extender el panel lateral, pulsando sobre el ícono de la parte superior izquierda. Acto seguido, buscar el apartado ‘Papelera’ y recuperar las fotos que consideren necesarias. De acuerdo con el portal Computer Hoy, la duración es de 15 días.
Los usuarios también pueden acudir a diferentes aplicaciones externas, como DiskDigger. Sin embargo, se debe prestar atención con las aplicaciones externas, debido a que algunas pueden vulnerar los datos de los usuarios.
Ahora bien, a través de la aplicación se debe elegir la opción ‘Comenzar el escaneo de fotografía básico’. Este apartado hace un análisis de la memoria caché de las apps y busca las miniaturas de las fotografías que han sido borradas.
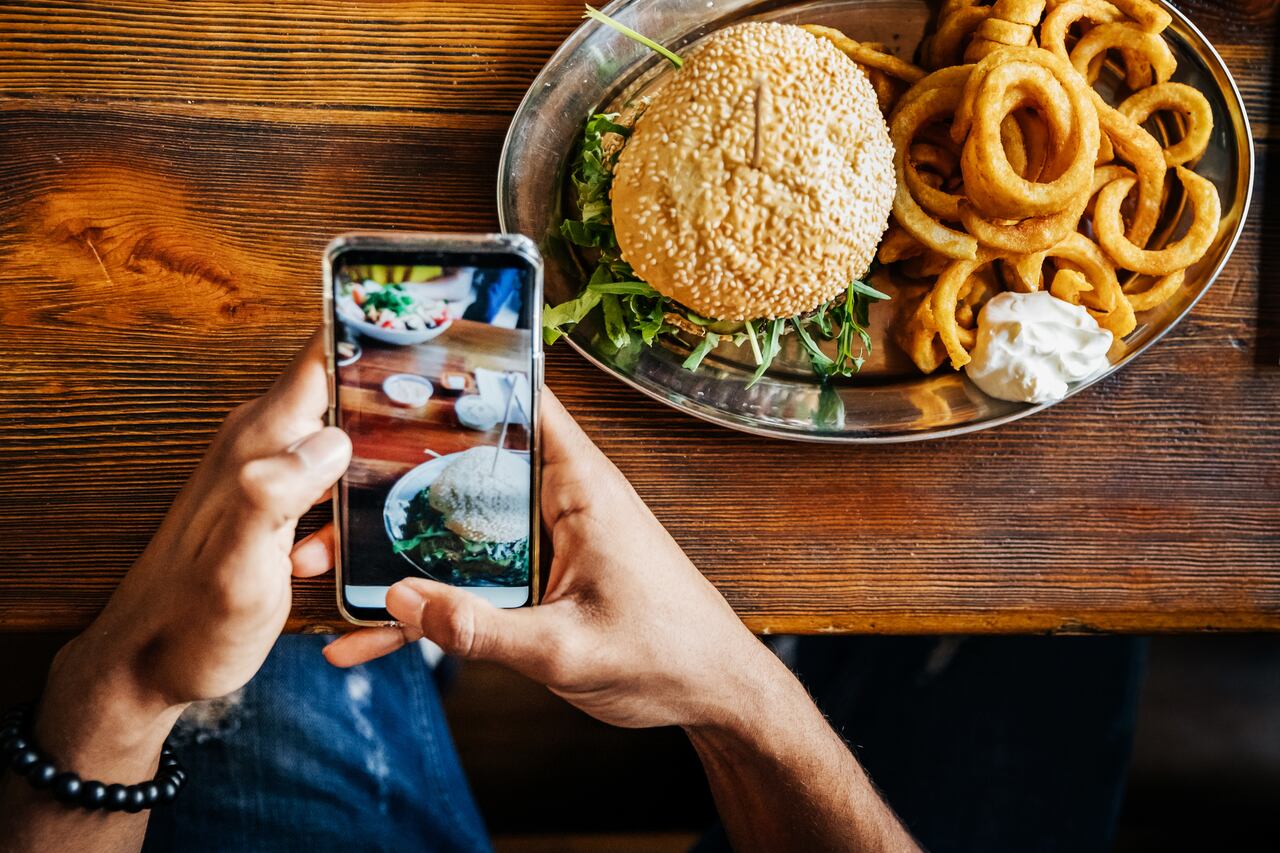
Este escaneo puede tardar algunos minutos. Luego de analizar la memoria, la plataforma mostrará todas las fotos eliminadas que se pueda recuperar. Para lograrlo, solo basta con pulsar el botón ‘Recuperar’.
Pasos para trasladar WhatsApp a la memoria externa de su dispositivo Android
La aplicación de WhatsApp actualmente cuenta con más de dos mil millones de usuarios. Su exponencial crecimiento se debe a que es una plataforma que permite enviar mensajes de manera instantánea y, por lo tanto, conectar con usuarios de otros territorios.
En la app desarrollada por Meta no solo se puede hacer el envío de mensajes de texto, sino que existe la posibilidad de grabarlos en audio. Sumado a esto, los usuarios pueden elegir una foto de perfil, configurar su privacidad y subir estados, los cuales duran 24 horas. También se pueden crear grupos, realizar llamadas, entre muchas otras.
No obstante, WhatsApp es una de las aplicaciones más pesadas que puede tener un dispositivo móvil con sistema operativo Android, ya que desde un inicio pesa 300 MB, pero con el paso del tiempo va aumentando, debido a los archivos multimedia que se envían o se reciben y que quedan guardados en las carpetas internas del celular.
Para evitar que se llene de una forma rápida, la mejor opción será pasar los datos a una memoria externa, es decir, una memoria Micro SD. En ese sentido, será necesario saber cuánto pesan los datos de la cuenta de WhatsApp. Para lograrlo se deben llevar a cabo los siguientes pasos:

- Ingresar a WhatsApp.
- Acceder a los ‘Ajustes’.
- Ingresar al apartado ‘Almacenamiento y datos’.
- Ubicar y presionar la opción ‘Administrar almacenamiento’.
- Definir cuánto pesan los datos de la cuenta.
¿Cómo mover WhatsApp a la memoria externa?
- Ingresar al gestor de archivos del celular Android.
- Presionar sobre el apartado ‘Almacenamiento interno’.
- Oprimir la carpeta que dice ‘Android’ y posteriormente en ‘Media’.
- Buscar la sección denominada ‘Com.WhatsApp’ y acto seguido en ‘WhatsApp’.
- Seleccionar las carpetas de nombre “Backusps”, “Databases” y “Media”.
- En la parte inferior tocar en ‘Mover’.
- Retroceder hasta la interfaz e ingresar en ‘Tarjeta de memoria’.
- Por último, apretar en ‘Mover aquí’.


