Tecnología
¿Cómo encontrar un carro perdido con Google Maps?
La aplicación de ubicación de Google, cuenta con una herramienta para ubicar de forma rápida el vehículo.

La llegada de aplicaciones de navegación como Google Maps han marcado un antes y un después en el mundo de la tecnología. debido a que es una plataforma que transformó la manera en la que las personas planean sus viajes y se movilizan por diferentes partes del mundo.
Esta plataforma proporciona instrucciones precisas para llegar a destinos específicos desde el carro, a pie, en bicicleta o en transporte público.
Además, la aplicación brinda información en tiempo real sobre el tráfico, accidentes, cierres de carreteras y condiciones meteorológicas. En ese sentido, le permite a los usuarios tomar decisiones informadas sobre las rutas que van a tomar para tener un trayecto tranquilo.
Por tal motivo, muchos utilizan la aplicación para solventar problemas cotidianos. Por ejemplo, puede llegar a suceder que luego de tener un día excelente, se olvide la ubicación de parqueo del carro.
Lo más leído
Para evitar este contratiempo, las personas pueden enviar a través de WhatsApp la ubicación actual del vehículo. No obstante, Google Maps cuenta con una herramienta para lograr el mismo objetivo.

Esta herramienta de Google Maps es fácil de utilizar, siempre y cuando se hayan estacionado el vehículo en la calle. Ahora bien, para conseguirlo se deben llevar a cabo los siguientes pasos:
- Ingresar a Google Maps.
- Seleccionar el punto azul que identifica el mapa.
- En las tres opciones que aparecen, seleccionar en ‘Guardar ubicación del coche aparcado’.
Cuando se activa la última opción, Google Maps guardará la ubicación del vehículo, debido a que marca en el mapa la ubicación exacta con la letra “P” y el mensaje “Has parqueado aquí”.
Las personas también tienen la opción de agregar más datos, como, por ejemplo, notas de aparcamiento, fotos del lugar y el tiempo de duración. Para lograrlo, se debe presionar el apartado ' Más información’.
Ahora bien, para regresar al vehículo, se debe presionar sobre la letra “P” y posteriormente en la opción ‘Volver al carro’. Google Maps se encargará de generar la ruta de forma precisa hasta la posición del vehículo.
Así puede cambiar la voz de Google Maps en iOS y Android
Además de su diversa cobertura geográfica, la aplicación desarrollada por Google cuenta con la capacidad de proporcionar rutas en tiempo real, es decir, que la vuelve en una herramienta útil para evitar contratiempos y lograr así llegar al destino de la manera más rápida y efectiva posible.
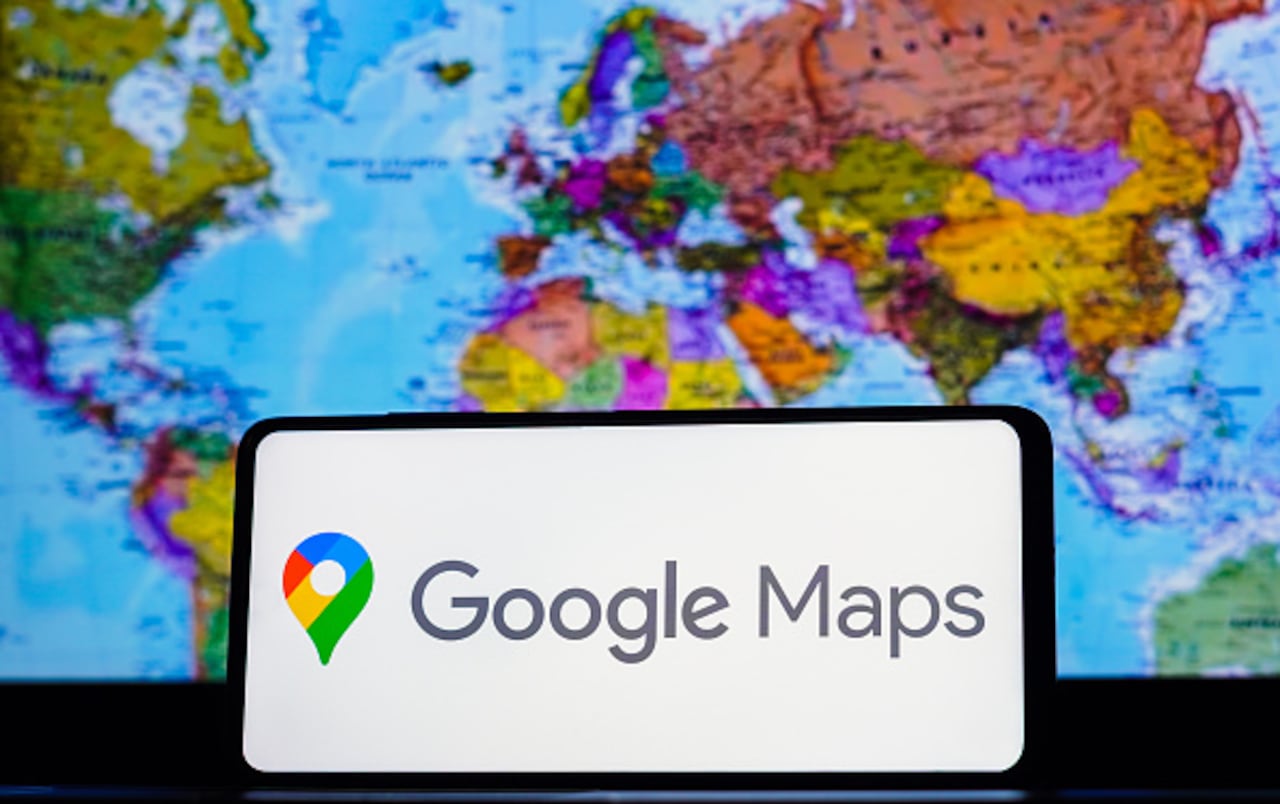
Ahora bien, una de las funciones que permiten personalizar mucho más la experiencia en la aplicación es cambiando la voz en el navegador. Para nadie es un secreto que existen algunos usuarios que no les gusta la voz predeterminada de Google Maps, motivo por el cual Google ofrece una opción para poder cambiarla de manera más fácil.
Cambiar la voz en Google Maps se puede realizar en los dispositivos móviles iOS y Android. Sin embargo, el procedimiento es diferente en cada uno de los sistemas operativos.
¿Cómo cambiar la voz en Google Maps en Android?
- Ingresar a Google Maps desde el celular.
- Presionar en la foto de perfil, ubicada en la esquina superior derecha.
- Acto seguido, seleccionar en ‘Configuración’.
- Luego, ingresar a ‘Configuración de navegación’.
- Posteriormente, tocar en ‘Selección de voz’.
- En el gran número de voces que se encuentran en la lista, seleccionar la de preferencia.
¿Cómo cambiar la voz en Google Maps en iOS?
Los usuarios que cuentan con un iPhone deben dirigirse directamente en la configuración de la aplicación y cambiar el idioma de forma predeterminada. No obstante, es importante tener presente que estos cambios serán visibles en todo el sistema del celular.
Pasos:
- Ingresar a la ‘Configuración’ del iPhone.
- Buscar y presionar en ‘General’.
- Luego, seleccionar en ‘Idioma y región’.
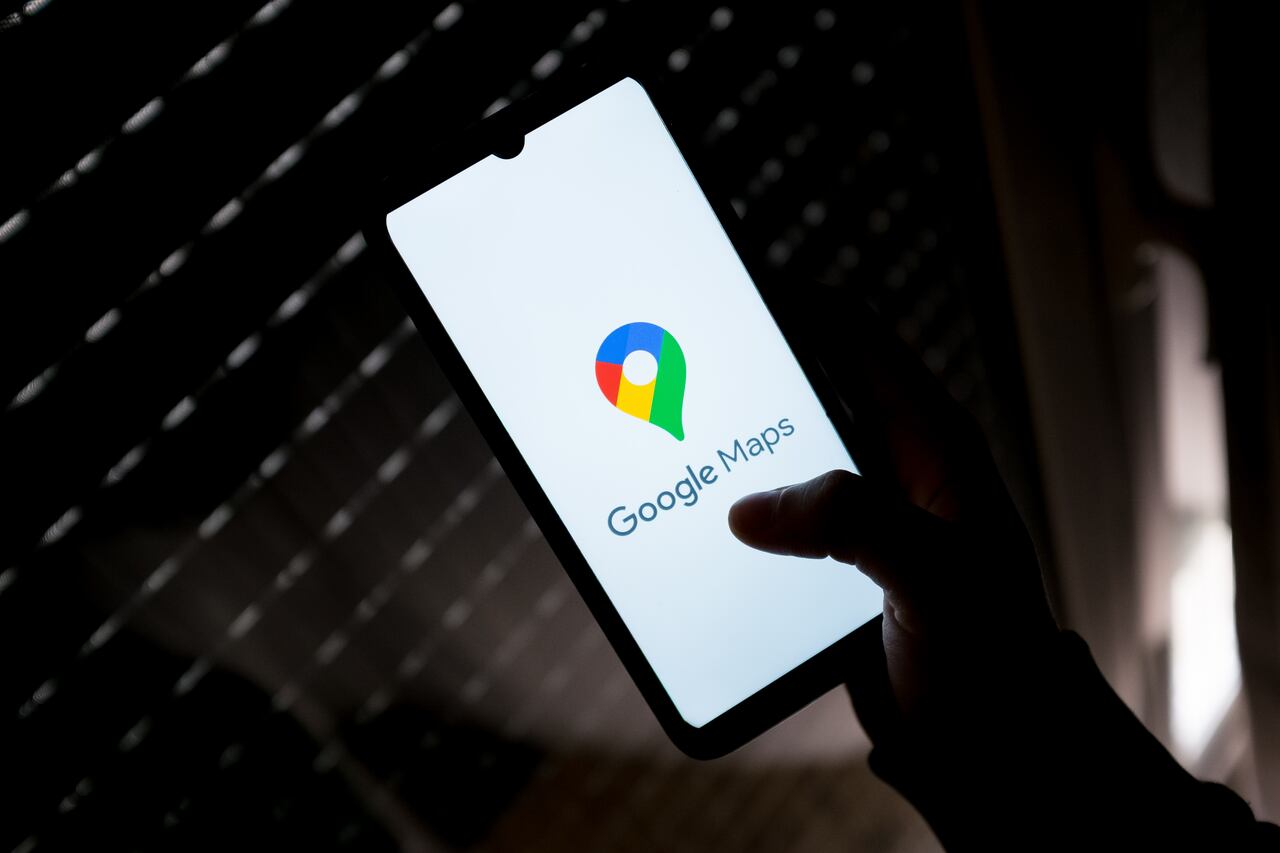
- Elegir el idioma de preferencia.
- Acto seguido, utilizar las tres líneas horizontales ubicadas al lado del idioma y moverlo a la parte superior de la lista.
- Presionar en ‘Continuar’ para confirmar los respectivos cambios.


