Tecnología
¿Cómo ponerle clave al WhatsApp? Así podrá bloquear la sesión del computador
Esta es una medida esencial para proteger la privacidad y seguridad en línea.

WhatsApp Web es una herramienta muy conveniente que permite a los usuarios de WhatsApp acceder y usar la plataforma desde su computadora de escritorio o portátil. Sin embargo, al igual que con cualquier otra aplicación en línea, la seguridad y la privacidad son cuestiones importantes.
En ese orden, ponerle una clave a WhatsApp Web es una medida esencial para garantizar que las conversaciones y datos personales estén protegidos.

¿Por qué es importante ponerle clave a WhatsApp Web?
- Proteger su privacidad: las cuentas de WhatsApp contienen conversaciones personales, fotos, videos y otra información sensible. Si alguien más tiene acceso a WhatsApp Web sin el permiso del usuario, podrían ver y utilizar esta información para fines no autorizados.
- Prevenir el acceso no autorizado: Si alguna vez el usuario deja su computador desatendido o si alguien más tiene acceso físico al dispositivo, podrían abrir WhatsApp Web y acceder a las conversaciones. Al establecer una clave, se dificultará significativamente el acceso no autorizado.
- Evitar el robo de identidad: Con acceso a la cuenta de WhatsApp, un atacante podría suplantar la identidad de un usuario y enviar mensajes en su nombre. Esto podría llevar a malentendidos y problemas en las relaciones personales y profesionales.
- Proteger los dispositivos vinculados: WhatsApp Web se sincroniza con la aplicación de WhatsApp en el teléfono móvil. Si alguien inicia sesión en WhatsApp Web en un dispositivo desconocido, podrían tomar el control de los chats en línea. Una clave de acceso ayuda a evitar esto.
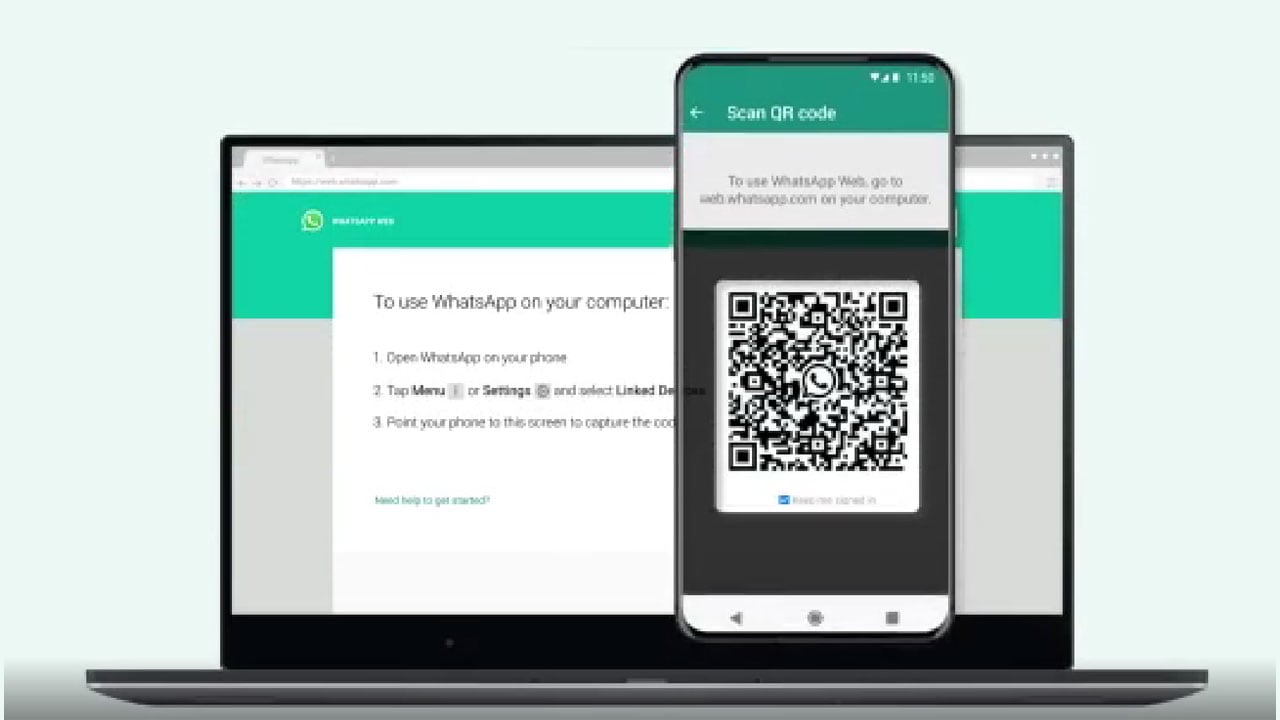
¿Cómo ponerle clave a WhatsApp Web?
Paso 1: Abra WhatsApp Web en el computador
- Abra su navegador web favorito en su PC y visite el sitio web oficial de WhatsApp Web: https://web.whatsapp.com/.
- Tenga a la mano su celular, ya que necesitará escanear un código QR para iniciar sesión en WhatsApp Web.
Paso 2: Abra WhatsApp en su celular
- Abra la aplicación de WhatsApp en su celular.
- Toque el icono de tres puntos en la esquina superior derecha para acceder al menú.
- Seleccione “WhatsApp Web” en el menú.
Paso 3: Escanee el código QR
- En tu celular, seleccione “Escanear código QR”.
- Apunte la cámara de su teléfono móvil hacia el código QR que aparece en la página web de WhatsApp Web en su computador.
- Una vez que el código QR sea escaneado correctamente, su sesión de WhatsApp Web se abrirá en el computador y tendrá acceso a sus chats.

Paso 4: Establezca una clave de acceso (PIN)
- En la parte superior derecha de la pantalla de WhatsApp Web, haga clic en los tres puntos verticales para acceder al menú.
- Seleccione “Configuración”.
- En la sección “Seguridad”, verá la opción “Clave de acceso”. Haga clic en ella.
- Active la opción “Clave de acceso” marcando la casilla correspondiente.
- Se le pedirá que ingrese un PIN de seis dígitos. Asegúrese de elegir un PIN que sea fácil de recordar pero difícil de adivinar para otros.
- Una vez que haya ingresado el PIN, haga clic en “Guardar”.
Paso 5: Confirme el PIN
- Vuelva a ingresar el mismo PIN para confirmarlo.
- Haga clic en “Guardar” nuevamente.
De esta forma, ya habrá establecido con éxito una clave de acceso para su sesión de WhatsApp Web. Cada vez que inicie sesión en WhatsApp Web en su computador, se le pedirá que ingrese este PIN antes de acceder a sus chats y conversaciones.
Consejos adicionales para mantener su seguridad en WhatsApp Web
- Cierre la sesión cuando no la necesite: Siempre cierre la sesión de WhatsApp Web cuando haya terminado de usarla, especialmente si comparte su PC con otras personas.
- Use la autenticación de dos factores: Además de la clave de acceso, considere habilitar la autenticación de dos factores en la cuenta de WhatsApp. Esto proporcionará una capa adicional de seguridad al requerir un código de verificación enviado a su celular cuando inicie sesión en WhatsApp en un dispositivo nuevo.



