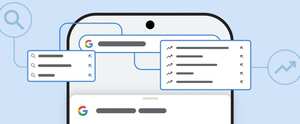Tecnología
Cómo proyectar la pantalla de un computador Windows o Mac en un televisor
La opción de compartir pantalla desde un computador a un televisor es una herramienta versátil que puede utilizarse en una variedad de contextos.

En un mundo digitalizado con el actual, la capacidad de compartir contenido desde el PC en un computador se ha vuelto una práctica muy común. Este método lo aplican las personas con diversos fines, bien sea para reproducir una película, hacer una presentación o simplemente mostrar fotos o videos a una audiencia determinada.
Esta es una herramienta especialmente utilizada en entornos educativos o laborales, para quienes tienen la necesidad de compartir diapositivas, documentos, hojas de cálculo, presentaciones u otro tipo de contenido en una pantalla grande durante reuniones. Esto facilita que todos los participantes puedan ver y seguir la presentación con comodidad.

Además, es una buena opción para la educación a distancia o la enseñanza en línea, puesto que facilita a los profesores mostrar el material didáctico a sus estudiantes en tiempo real, lo que brinda una interacción continua en el espacio de aprendizaje.
En este artículo, le brindamos una guía a través de los pasos para proyectar la pantalla de su ordenador Windows o Mac en un televisor, ya sea de forma inalámbrica o mediante cables.
Lo más leído
Previo, confirme que su PC tenga un puerto de salida que sea compatible con la entrada de video del televisor. Los puertos comunes incluyen HDMI, Mini DisplayPort, DisplayPort y USB-C. Si su equipo no tiene el mismo tipo de puerto que el televisor, es posible que necesite un adaptador o un cable especial.
Windows
Conexión Inalámbrica (Miracast)
- Verifique que su televisor sea compatible con Miracast o tenga un dispositivo Miracast conectado.
- En su computador Windows, abra el “Centro de Acción” haciendo clic en el icono de notificación en la barra de tareas y seleccione “Proyección” en la parte inferior.
- Seleccione “Conectar a una pantalla inalámbrica” y elija su televisor ‘Miracast’ de la lista de dispositivos disponibles.
- Su PC se conectará al televisor y podrá ver la pantalla en el televisor de forma inalámbrica.
Cable HDMI
- Conecte un extremo de un cable HDMI a su ordenador y el otro extremo al puerto HDMI del televisor.
- Asegúrese de que el televisor esté configurado para la entrada HDMI correcta.
- La pantalla de su computadora se duplicará automáticamente en el televisor.

Mac
Conexión Inalámbrica (AirPlay)
- Asegúrese de que su Mac y el televisor estén conectados a la misma red wifi.
- En su Mac, haga clic en el icono de “AirPlay” en la barra de menú y seleccione su televisor desde la lista de dispositivos disponibles.
- Su pantalla de Mac se refleja en el televisor de forma inalámbrica a través de AirPlay.
Cable HDMI
- Conecte un extremo de un cable HDMI a tu Mac y el otro extremo al puerto HDMI del televisor.
- Verifique que el televisor esté configurado para la entrada HDMI correcta.
- La pantalla de su Mac se duplicará en el televisor a través del cable HDMI.
En el caso de Mac, si necesita ajustar la resolución del televisor, puede ingresar al menú, en la sección de “Configuración del sistema” y hacer clic en “Pantallas” en la barra lateral. Luego, seleccione la resolución, o pulse en “Predeterminada” para que automáticamente se ajuste a la mejor resolución.
Recuerde que la forma exacta de configurar la pantalla y el audio puede variar según la versión de macOS o Windows que esté utilizando, y las especificaciones del ordenador y el televisor, pero estos pasos generales deberían ayudarle a proyectar correctamente.

Proyectar la pantalla de su portátil en un televisor es una forma útil de compartir contenido y aprovechar al máximo sus dispositivos. Ya sea que esté usando Windows o Mac, la capacidad de conectar de forma inalámbrica o mediante cables le brinda flexibilidad y comodidad para mostrar sus presentaciones, videos y demás en una pantalla más grande.
*Este artículo fue creado con ayuda de una inteligencia artificial que utiliza machine learning para producir texto similar al humano, y curado por un periodista especializado de SEMANA