Tecnología
El sencillo truco para acelerar la velocidad de la conexión del Wi fi en Windows rápidamente
La configuración del DNS puede aumentar la velocidad del Internet, que hace referencia al Sistema de Nombres de Dominios.
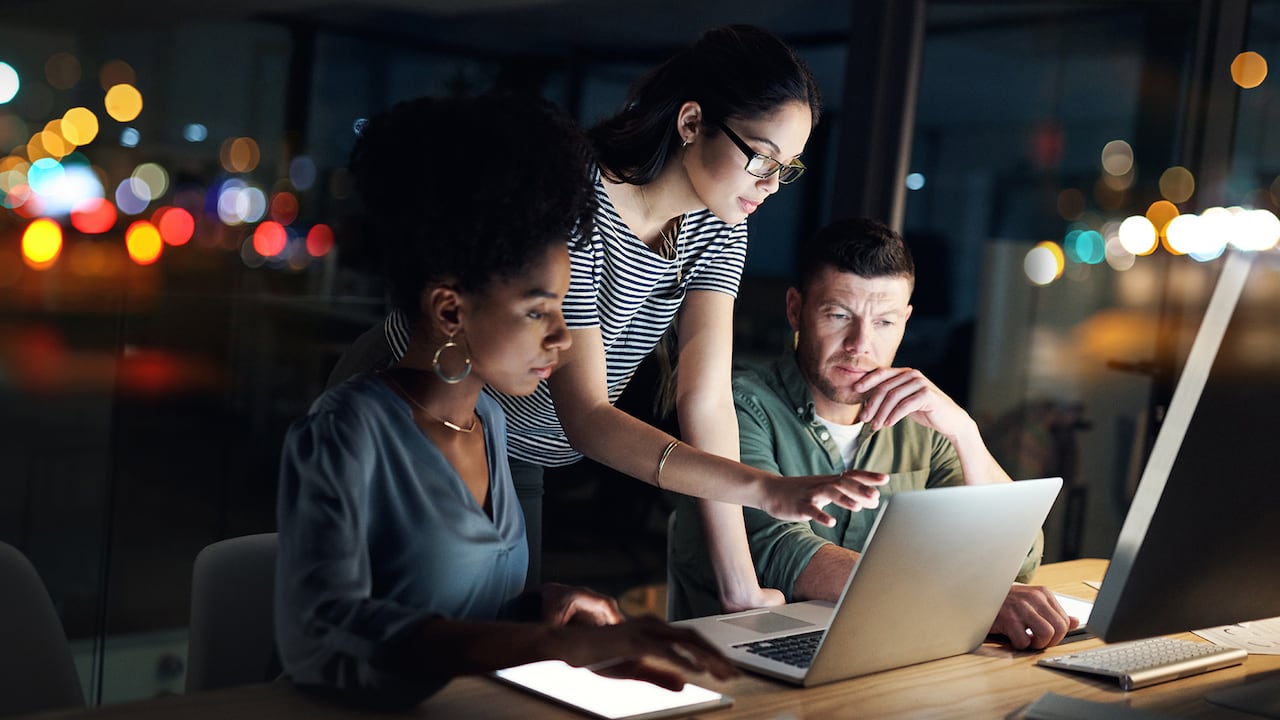
Con el pasar de los años, los avances tecnológicos han ido mejorando la velocidad del Internet, pues las conexiones de banda ancha y fibra han creado redes ultrarápidas en las que archivos multimedia ahora cargan en cuestión de segundo tanto en un computador como en los dispositivos móviles.
Sin embargo, existen algunos trucos que se pueden aplicar en la cotidianidad para mejorar la velocidad de la red inalámbrica. Uno de ellos es cambiar la configuración DNS, que hace referencia al Sistema de Nombres de Dominios que proporciona una dirección IP para un nombre determinado de URL.
Normalmente, cuando se intenta acceder a un sitio que aún no está en la caché del ordenador, el servidor DNS solicitará la entrada a otro servidor, pero esto no garantizará una velocidad óptima del Internet.
Específicamente, el DNS público de Google es una de las alternativas de servidor DNS más populares y utiliza dos direcciones IP (8.8.8.8 y 8.8.4.4). Estas se conocen como direcciones anycast, con múltiples servidores en todo el mundo que responden a las peticiones de estas direcciones. De ahí que muchas personas cambian el DNS de su router para mejorar la velocidad del Internet.
Lo más leído

¿Cómo cambiar los DNS en Windows 10 o Windows 11?
De acuerdo con información del portal web Computer Hoy, se deben seguir las siguientes indicaciones:
- Inicialmente, se debe pulsar Win + X para abrir el menú de usuario avanzado y selecciona Conexiones de red.
- Luego, seleccionar Configuración de red avanzada > Más opciones del adaptador de red.
- En la nueva ventana que muestra los dispositivos de red disponibles, dar clic con el botón derecho en el dispositivo conectado a Internet y selecciona Propiedades.
- Al estar ahí, dirigirse a Protocolo de Internet versión 4 (TCP/IPv4) y hacer clic en Propiedades.
- Enseguida, ir a la opción Utilizar las siguientes direcciones del servidor DNS.
- En esta área, introducir las siguientes direcciones IP, en función del proveedor de DNS que desee utilizar: Google DNS: 8.8.8.8, 8.8.4.4 - Cloudflare IPv4: 1.1.1.1, 1.0.0.1 - OpenDNS: 208.67. 222.222, 208.67. 220.220
- Una vez introducidos, dar clic en Aceptar para guardar estos ajustes.
- Luego, volver al menú Propiedades y desde aquí, seleccionar Protocolo de Internet versión 6 (TCP/IPv6) y hacer clic en Propiedades.
- Ahora puede repetir el proceso para los servidores DNS IPv6. DNS de Google: 2001:4860:4860::8888, 2001:4860:4860::8844 - Cloudflare IPv6: 2606:4700:4700::1111, 2606:4700:4700::1001 - OpenDNS: 2620:119:35::35, 2620:119:53::53
- Finalmente, dar clic en Aceptar para guardar la configuración de DNS IPv6 y cerrar todas las ventanas de configuración para volver a la navegación habitual por Internet.

Esto pasa si se oprime el botón ‘Reset’ del módem de internet
En la actualidad es muy común que los hogares cuenten con una red Wifi, la cual permite conectarse a internet a través de diferentes dispositivos, es decir, celulares, computadores, tablets y televisores.
Por tal motivo, es común que en algún punto de la casa se haya ubicado un router o un módem, como también se le conoce. No obstante, este aparato pude presentar fallos, como una mala conexión o problemas en su rendimiento.
Por ello, lo mejor será reiniciar el modem. En los modelos actuales existe el botón de reinicio, solo basta con oprimirlo y esperar a que la conexión se lleve a cabo automáticamente. Sin embargo, existe otro método que resulta ser bastante efectivo para el reinicio del router y es el siguiente:
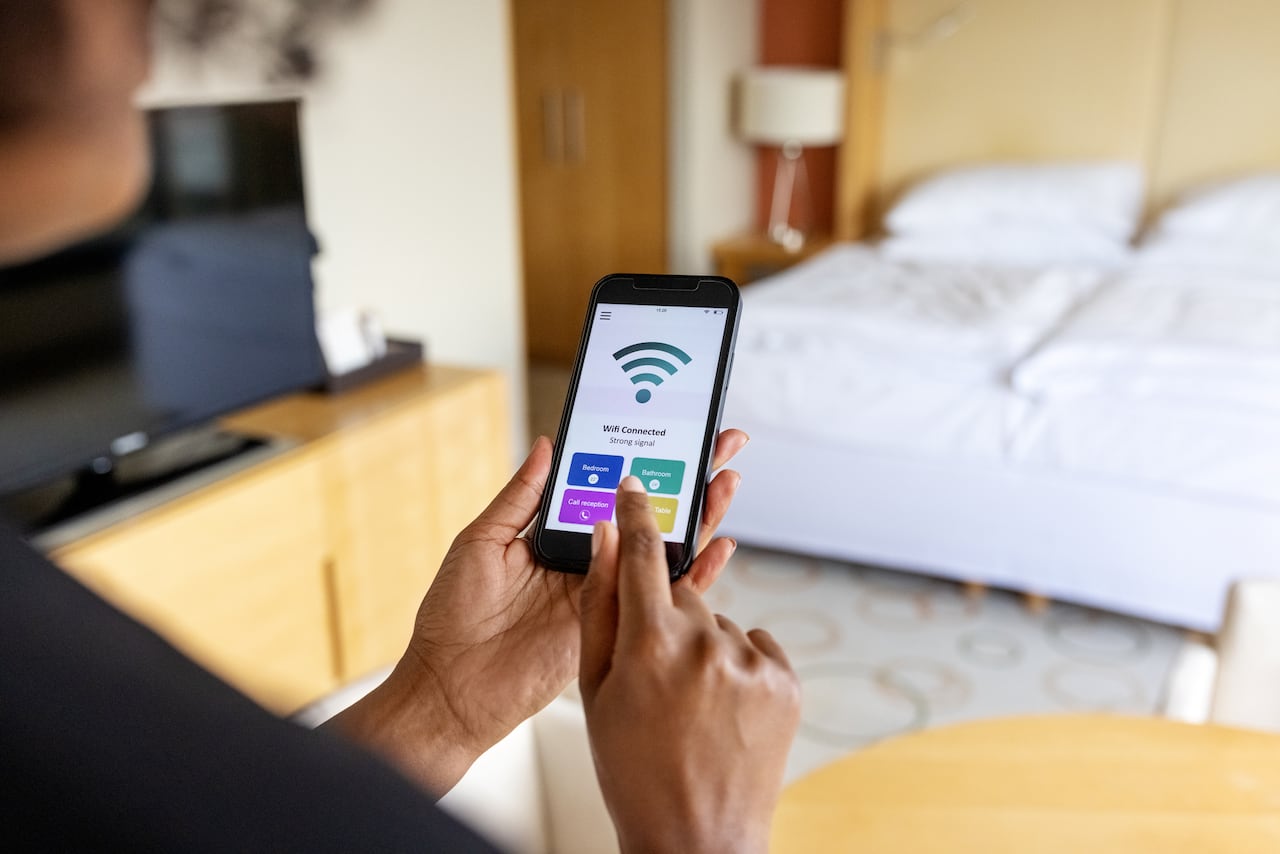
- Desconectar los cables de alimentación y Ethernet del módem.
- Si el aparato cuenta con una batería de respaldo; también debe ser retirada.
- Esperar de entre dos o tres minutos para que el módem se apague por completo. Todas las luces deben estar apagadas.
- Volver a conectar los cables de alimentación y Ethernet al módem.
- Esperar a que la luz de conexión a internet se ilumine y comprobar si los fallos fueron solucionados.
- Si el problema persiste, lo mejor será comunicarse con el proveedor de servicios de internet.
Otra pregunta que muchos usuarios se hacen es para qué sirve el botón denominado como ‘WPS’. Esta función es la abreviatura de Wifi Protected Setup, y es una funcionalidad que está presente en casi todos los routers inalámbricos modernos, cuyo propósito es facilitar la conexión de diferentes dispositivos sin necesidad de emplear una contraseña.
Para conectar un smartphone u otro dispositivo a la red WiFi usando el botón WPS, es necesario ejecutar las siguientes acciones:
- Presionar el botón WPS en el router.
- Se debe aguardar un par de segundos hasta que el bombillo LED de la función WPS empiece a parpadear.
- Desde un teléfono, laptop y otro dispositivo se debe buscar la función ‘Conectar mediante WPS’.
- Luego de seleccionar la opción habrá que esperar un par de segundos mientras se genera la conexión.


