Tecnología
El truco para aumentar la velocidad de Google Chrome y ahorrar memoria
Este navegador es uno de los más populares y los usuarios pueden aplicar ciertos trucos para mejorar su experiencia.
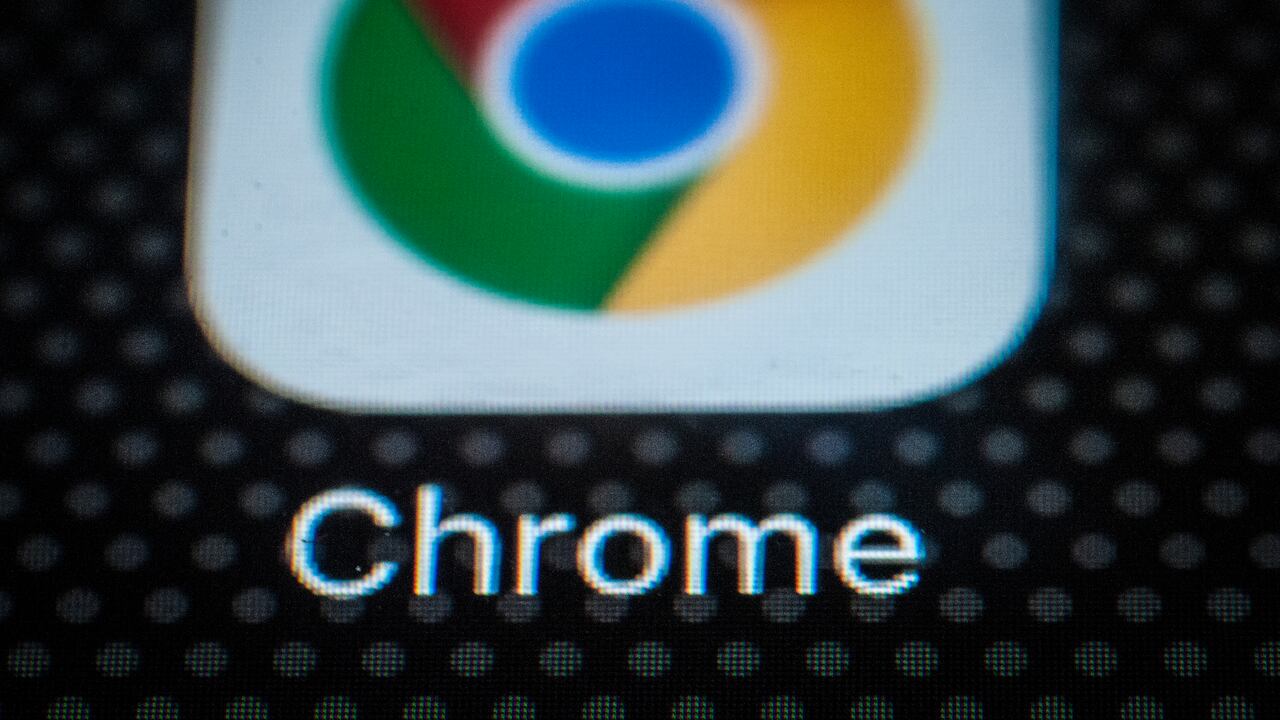
A la hora de navegar en internet, los usuarios suelen tener canales de acceso que priorizan por encima de otros. En efecto, uno de los navegadores más populares en la actualidad es Google Chrome.
Se trata de un navegado web de código cerrado desarrollado por Google. Esta herramienta también destaca por estar disponible gratuitamente para todos los usuarios.
Cuando de navegadores web se trata, los usuarios de Google Chrome valoran especialmente su funcionalidad y velocidad de operación, sin embargo, es posible que por algunos momentos se torne lento.
Ahora bien, en la práctica, los usuarios prefieren precisamente aquellos navegadores que funcionan con rapidez, de manera que una ralentización inesperada podría resultar incómodo e, incluso, sacarlos de casillas.
Lo más leído
Para atender estos casos, la página de soporte de Google ofrece algunas alternativas con el propósito de optimizar Chrome y mejorar su funcionamiento.

¿Cómo mejorar la velocidad de Google Chrome?
1. Actualizar Chrome
Chrome funciona mejor cuando está instalada la versión más reciente. Para ello, es vital que los usuarios verifiquen si cuentan con la última actualización.
2. Cerrar las pestañas que no se están utilizando
Mientras más pestañas estén abiertas, más recursos consumirá Chrome. Por esta razón, es recomendable cerrar las pestañas que no se estén utilizando.
- En la pestaña, seleccionar ‘Cerrar’.
- En Windows, Linux y ChromeOS, usar la combinación de teclas Ctrl + w.
- En Mac, usar la combinación de teclas ⌘ + w.
3. Desactivar o detener los procesos no deseados
Según explica Google, las extensiones son programas pequeños que el usuario puede agregar a Chrome en la computadora para realizar más acciones. Las extensiones que no están en uso pueden desactivarse para que Chrome funcione con mayor rapidez.
- En la computadora, abrir Chrome.
- En la esquina superior derecha, seleccionar ‘Más’ > ’Extensiones’ > ‘Administrar extensiones’.
- Desactivar o quitar la extensión.
Para detener los procesos no deseador, se siguen los siguientes pasos:
- Abrir Chrome.
- En la parte superior derecha, seleccionar ‘Más’.
- Seleccionar ‘Más herramientas’ > ‘Administrador de tareas’.
- Seleccionar ‘Memoria’ para ordenar las tareas según el uso de memoria. Es recomendable buscar los elementos etiquetados como “Página en segundo plano”.
- Selecciona la tarea que se desea cerrar.
- Seleccionar ‘Finalizar proceso’ (se perderá cualquier trabajo hecho en la tarea que no haya sido guardado.

4. Establecer la configuración de precarga
Para navegar y realizar búsquedas más rápido, Chrome precarga páginas que podrías visitar. Para hacerlo, es posible que Chrome utilice cookies.
- En la computadora, abrir Chrome.
- En la parte superior derecha, seleccionar ‘Más’ > ‘Configuración’.
- A la izquierda, seleccionar ‘Rendimiento’.
- Activar o desactivar la opción ‘Precargar páginas’.
Finalmente, Google sugiere evitar ejecutar varias apps a la vez. Además, recomienda restablece la configuración predeterminada de Chrome para que se ejecute como cuando se instaló por primera vez.


