Tecnología
El truco secreto de Windows 11 para reiniciar su computador en segundos, así funciona
Si el computador se congela y no responde, puede resultar frustrante para el usuario.
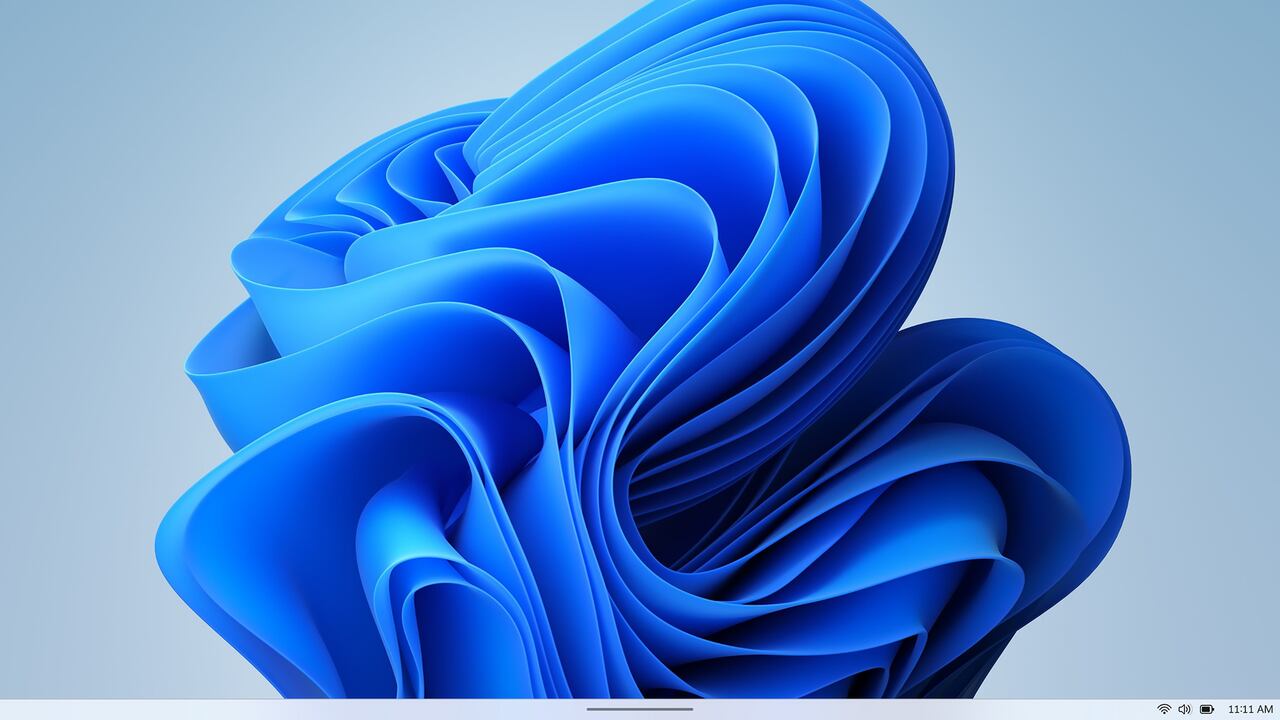
El uso frecuente del computador puede generar fallas en este, hasta el punto que se congela y no responde más el sistema operativo, lo que lleva a los usuarios a buscar una solución rápida que los saque de apuros, como el reinicio del PC.
Se sabe que reiniciar un computador bruscamente, puede afectar el funcionamiento del equipo, sin embargo, existen alternativas más confiables a las que puede acudir para evitar daños irreparables.
Una de estas, es la función que ofrece Windows, “reinicio de emergencia” una solución efectiva que puede llevar a cabo cuando las aplicaciones de su computador no responden más.
Como su palabra lo indica esta función debe ser utilizada en casos extremos, en dónde ninguna otra opción de reinicio haya resultado efectiva, puesto que, el “reinicio de emergencia”, se hace de forma directa en el equipo por lo que es probable que sus archivos y trabajo se cierre por completo sin guardar.
Lo más leído

Paso a paso para hacer “reinicio de emergencia”:
- En primera instancia, presione Ctrl + Alt + Supr en su teclado para ver las opciones.
- Posteriormente, mantenga presionando Ctrl y haga clic en el botón “Encendido” que se ubica en la parte inferior derecha de su pantalla.
- Cuando vea el menú “Reinicio de emergencia”, pulse en “Aceptar” sobre el mensaje de advertencia.
- Inmediatamente el dispositivo se reinicia para resolver el problema.
Se recomienda que mientras realiza sus actividad en el PC, guarde continuamente los cambios de estos para evitar la pérdida de trabajo durante el proceso de reinicio.
Es muy común que este tipo de errores se presente en el computador, esto puede ser porque no hay suficiente almacenamiento, sobrecalentamiento, problemas de mouse o sobre carga de aplicaciones.

Lo ideal es que instale solo los recursos que va a utilizar y son necesarios, además, asegúrese de actualizar el sistema operativo en la última versión para que este trabaje de forma correcta.
Trucos para mejorar el rendimiento de un computador con Windows 11
Si usted evidencia un cambio extraño o una disminución en el rendimiento de su dispositivo tecnológico, con retrasos y problemas de optimización, debe tener en cuenta esta serie de trucos para darle un mejor manejo a su computador y de esta forma solucionar los problemas que le impiden tener una experiencia satisfactoria.
Desactive servicios de terceros: muchas de las aplicaciones se ejecutan en segundo plano, lo que ralentiza el funcionamiento general.
- Ingrese a ‘Configuración del sistema’.
- Seleccione la pestaña ‘Servicios’, ubicada en el menú superior.
- Marque la opción ‘Ocultar todos los servicios de Microsoft’.
- Por último, clic en ‘Aplicar’ y ‘Guardar’.
Configure el plan de energía: en esta opción puede optimizar el rendimiento de su computador y equilibrar el consumo de energía del mismo.
- Ingrese al panel de control.
- Diríjase a ‘Sistema y seguridad’.
- Seleccione ‘Opciones de energía’.
- Ajuste las características y cambie la configuración del plan de energía; podrá disminuir el brillo o poner el PC en estado de suspensión.

Habilite el sensor de almacenamiento: esta función le permite que su PC funcione de forma eficiente y se eliminen todos los archivos y basura de forma automática.
- Ingrese a la configuración del equipo.
- Seleccione la opción de ‘Sistema’.
- Diríjase a ‘Almacenamiento’.
- Finalmente, active la función ‘Sensor de almacenamiento’.
Desactive la ejecución de aplicaciones innecesarias: normalmente, cuando usted enciende su Windows 11, lo más probable es que automáticamente se inicien varias aplicaciones, disminuyendo el tiempo de productividad del equipo. Para desactivar este tipo de apps, siga los siguientes pasos:
- Ingrese a la configuración del equipo.
- Diríjase al menú y seleccione la opción de ‘Aplicaciones’.
- Clic en inicio.
- A Continuación, verá una lista de las aplicaciones que se activan al arrancar Windows 11.
- Desactive las que considere innecesarias.


