Tecnología
Google Chrome: así se puede revisar el historial del modo incógnito desde el ordenador
Con una serie de pasos, los usuarios también podrán borrar el historial.

El modo incógnito de Google Chrome es utilizado para no dejar ningún rastro de las búsquedas. Sin embargo, este deja una huella digital, del cual es imposible evadir.
El historial de navegación del modo incógnito se genera a la hora de navegar, es decir, que se genera una información acerca de los sitios a los que se han ingresado en el propio equipo. Esta información queda guardada gracias al proveedor de internet, ya que este tiene acceso a todas las páginas a las que se ingresa.
¿Cómo revisar el historial desde un computador?
Como el ordenador está conectado a una conexión wifi o Ethernet, lo primero que se debe hacer es abrir una terminal en Windows. Para conseguirlo, solamente se debe escribir “terminal” en la barra de búsqueda de Windows.
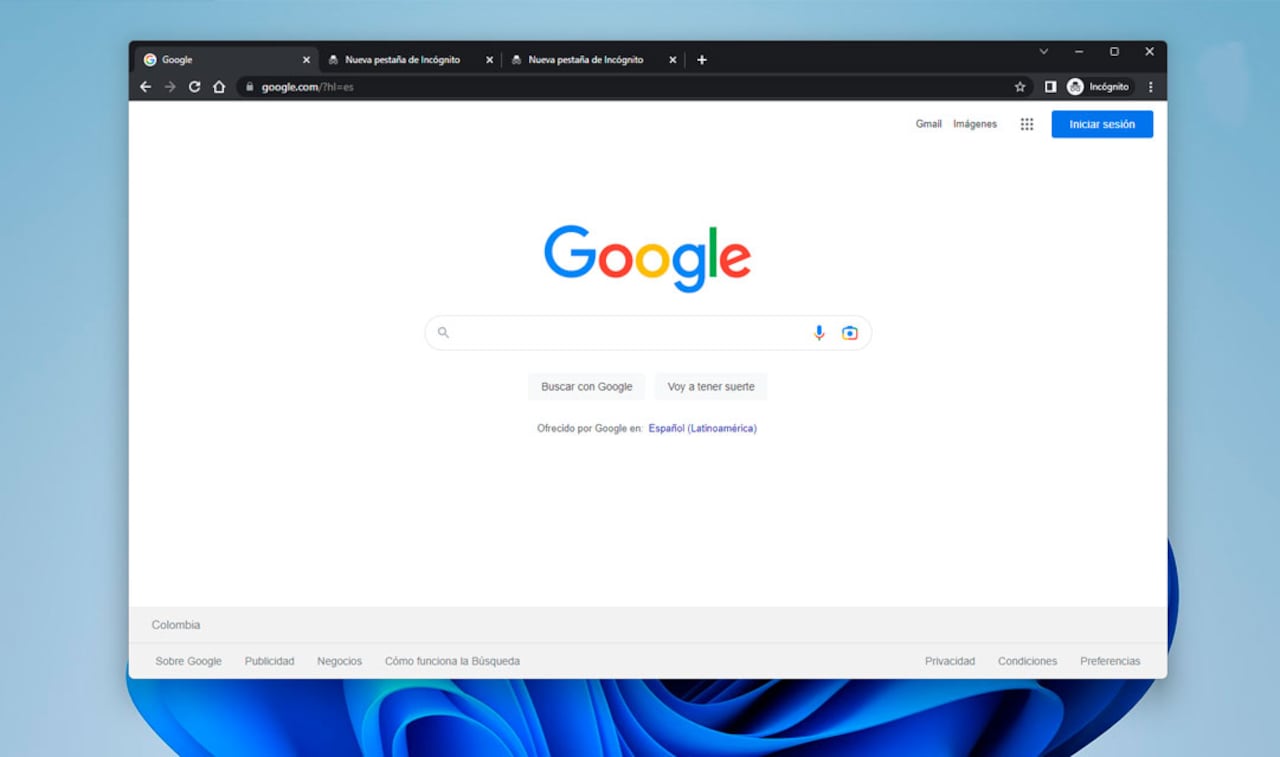
Acto seguido, aparecerá la aplicación ‘Terminal’, motivo por el cual se deberá hacer clic para iniciar el proceso. Con el programa abierto, los usuarios deben escribir lo siguiente: ipconfig /displaydns.
El siguiente paso que se debe llevar a cabo es la de oprimir la tecla Enter para que comience el respectivo proceso, con el cual se podrá ver historial de navegación en modo incógnito del buscador de Google.
De acuerdo con el portal Computer Hoy, la lista será extremadamente larga, debido a que esta nunca se consulta. Los datos ofrecidos hacen referencia todos los enlaces y dominios visitados en el modo incógnito.
Los usuarios pueden borrar el historial utilizando nuevamente la aplicación. Con el programa abierto se debe escribir lo siguiente: ipconfig /flushdns. Oprimir la tecla Enter y el proceso de borrado se hará efectivo. El desarrollo solo tardará unos segundos.

Consejos para que Google Chrome no consuma tantos datos en el celular
El navegador se caracteriza por su alto consumo de RAM, así como de los datos que pueden llenar la memoria interna del dispositivo móvil, causando que el celular se ponga lento o no se pueda guardar más archivos en el teléfono.
Ahora bien, existen diferentes maneras para optimizarlo, es decir que se puede disminuir el consumo de datos y de la batería a través de su configuración. Por ejemplo, si se ingresa al apartado ‘Navegación segura’ se bloquearán descargas innecesarias, extensiones y sitios web peligrosos.
Según el portal Xataka Android, este tipo de descargas gastan varios megas. Además, los sitios web maliciosos pueden contener malwares, los cuales pueden robar los datos personales de los usuarios.
Pasos para activar esta herramienta:
- Pulsar en los tres puntos ubicados en la parte superior derecha.
- Presionar el apartado ‘Configuración’.
- Buscar y abrir ‘Privacidad y seguridad’.
- Seleccionar ‘Navegación segura’ y activar ´Protección mejorada’.

Otra opción que se puede llevar a cabo es la sincronización de cuentas. Esta herramienta permite que los datos estén constantemente actualizados, como, por ejemplo, las contraseñas, el historial o pestañas abiertas, motivo por el cual la batería del celular se puede ver gravemente afectada.
¿Cómo desactivar la sincronización?
Pasos:
- Ingresar a la ‘Configuración’.
- Presionar en ‘Sincronización’.
- Desmarcar el interruptor ‘Sincronizar todo’.
Si Google Chrome se presenta lento en el dispositivo, puede ser que la precarga de páginas sea el gran problema. En ese sentido, se debe ingresar a la ‘Privacidad y seguridad’ y acto seguido abrir la opción ‘Precargar páginas’. Luego los usuarios deben elegir el apartado ‘No precargar’ para ahorrar los datos.
Otro fallo muy frecuente entre los usuarios, es la de acumular una gran cantidad de pestañas abiertas, es decir, que ralentizará el navegador, ya que pueden ocupar la memoria RAM. Para eliminar estas pestañas, solo basta con ubicarse en el cuadro de la parte superior derecha de la pantalla, pulsarlo, y luego deslizar hasta que desaparezcan.


