Tecnología
Google Chrome esconde útil función para alargar la duración de la batería de su portátil, así funciona
Al activar esta función, Chrome optimiza el consumo de energía al pasar la actividad a segundo plano.

Google Chrome cuenta con una función experimental para lograr que la batería del computador portátil dure mucho más tiempo. Cabe destacar que Chrome sigue siendo el navegador más popular y usado por los usuarios entre todos los disponibles, sin embargo, es criticado por su consumo elevado de batería.
Entre más pestañas abre el usuario, más extensiones se emplean y por eso dura menos la batería. No obstante, existe una alternativa para darle solución para este problema y es por medio del “modo de bajo consumo”.
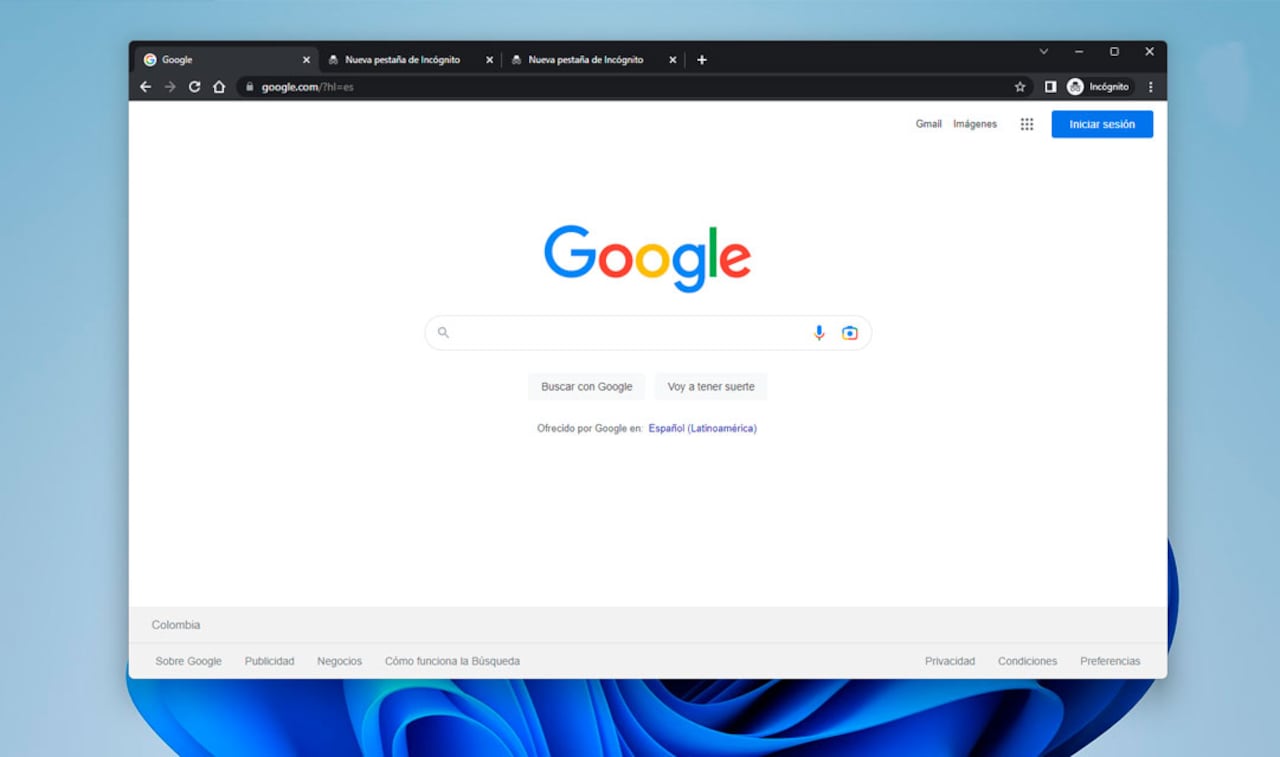
En el momento en el que el usuario activa esta función, Chrome optimiza el consumo de energía al pasar la actividad a segundo plano, reduciendo los efectos visuales y la velocidad de fotogramas. Pese a que, es posible que se evidencie un cambio en el rendimiento cuando el usuario navegue con estas restricciones.
Funciones como las animaciones y el desplazamiento pueden parecer más lentos, y la velocidad general del navegador puede disminuir. Pese a estos cambios, muchos usuarios están dispuestos a aceptarlos, ya que esto significa que podrán trabajar durante todo el día sin depender del cargador.
Paso a paso para que la batería del computador dure mucho más tiempo
- Asegurarse de tener al menos la versión 108 de Chrome. Si no se ha actualizado automáticamente, el usuario puede forzar una actualización en Windows, Mac o Linux haciendo clic en los tres puntos en la esquina superior derecha de la ventana y seleccionando Ayuda > Acerca de Google Chrome. Hacer clic en “Relanzar” una vez que Chrome haya cargado la actualización.
- Acceder a las flags de Chrome.
- Google no ha hecho visible esta opción, por lo tanto, los usuarios tendrán que acceder a ella a través de las banderas o flags de Chrome.

Particularmente, estas son características experimentales que Google no considera listas para el público en general, pero que el usuario puede probar de forma segura.
- Escribir “chrome://flags” en la barra de direcciones y presiona Enter.
- Buscar el campo de búsqueda de banderas y escribir “battery”. Debería aparecer la opción “Enable the battery saver mode feature in the settings”.
- Hacer clic en “Default”, y cambiar el estado a “Enabled”.
- Pulsar “Relauch” en la parte inferior izquierda para reiniciar Chrome.
Configurar el modo “ahorro de energía”
- Una vez que Chrome se abra de nuevo, el usuario debe dirigirse a “Configuración” haciendo clic en los tres puntos en la esquina superior derecha de la ventana y seleccionando “Configuración”.
- En la página de configuración, hacer clic en la nueva pestaña llamada “Rendimiento” para ver la opción “Ahorro de energía”.
- Dentro de la opción de ahorro de energía se despliegan dos opciones: encender solo cuando mi batería esté al 20% o menos y activar cuando mi ordenador esté desenchufado de la corriente.
- Seleccionar la opción que más se ajuste a las necesidades. Si la persona no tiene su cargador a mano, es recomendable elegir la opción de “desenchufado de la corriente”.
- La función de ahorro de energía se mostrará como un ícono de una batería en la barra de menú de Chrome. Pese a que el usuario no puede cambiar entre los dos modos de ahorro de energía, si puede desactivarlo por completo.

¿Su computador va lento? Trucos efectivos para aumentar la memoria RAM en Windows
1. Eliminar programas y juegos
Si el ordenador tiene programas y juegos instalados sin ser utilizados, los conocedores del tema indican eliminarlos para limpiar el PC. Con el sistema operativo de Microsoft (Windows) se puede prescindir de algunos programas seleccionando ‘Inicio’, luego ‘Ajustes’, después ‘Panel de Control’, por último ‘Instalar / Desinstalar programas’.
En cuanto a Mac, se procede a elegir ‘Aplicaciones’, después ‘Utilidades’ y ‘Terminal’, luego escribir “udo rm /tmp/* -rf” y, por último, proceder a limpiar los archivos.
2. Malware
La lentitud del computador puede ser producto de un virus o malware. En ese sentido, se debe buscar el origen del problema con un antivirus. En adición, hay herramientas antimalware que permiten detectar o quitar el virus, según Xataca.
Dos de las dichas herramientas más consultadas son: Malwarebytes Anti-malware y Bitdefender Antivirus.
3. Eliminar ‘cookies’ y archivos temporales
De acuerdo con TecnoMagazine, “muchas veces las cookies y archivos temporales de las páginas que navegamos pueden causar un internet lento, es decir que la experiencia de navegación sea más pausada de lo normal”.
Para ello, se debe proceder a eliminar los archivos y cookies del ordenador, dando clic en ‘Configuración’, luego ‘Herramientas’ y, por último, ‘Borrar archivos temporales’. La mayoría de los navegadores dan uso al mismo mecanismo, señalan los especialistas.
4. Más memoria RAM
La lentitud del aparato tecnológico puede ser una complicación con la memoria RAM. Euronics detalla que este componente es el encargado de almacenar los datos e instrucciones de forma temporal; de hecho, es tan importante como la CPU.
Así las cosas, las consideraciones mínimas de memoria RAM es de 4 a 8 GB para un rendimiento aceptable, y 16 GB para adquirir un rendimiento óptimo. Entre las recomendaciones, puede darse la situación de que al consumidor se le indica que el computador tiene 2 GB y eso hace que el sistema operativo sea tardío.


