Tecnología
Google Lens: el truco para buscar imágenes desde el navegador de su celular con un solo clic
La aplicación facilita la búsqueda visual de imágenes con la ayuda de IA.

Google Chrome es una herramienta de navegación eficiente y confiable que se ha convertido en parte fundamental en la vida digital de millones de usuarios; a través de esta podemos cumplir con nuestras tareas profesionales y personales, además, es considerado uno de los navegadores más populares del mundo.
Con el tiempo, el navegador se ha optimizado para cargar páginas web de forma rápida y eficiente, con una amplia compatibilidad con diversos sistemas operativos como Android, iOs, Windows, entre otros.

Los usuarios tienen la posibilidad de integrarse con otros servicios de la compañía como Google Drive, Gmail, Google Maps y Google Fotos, con el fin de tener una experiencia mucho más completa según sus necesidades; sin embargo, ahora los internautas tienen herramientas que les permiten ampliar su búsqueda visual.
Se trata de Google Lens, una aplicación móvil desarrollada por Google para el análisis y reconocimiento de imágenes en tiempo real, por medio de la cámara del teléfono.
Lo más leído
¿Cómo funciona Google Lens?
Según el portal web Xataka, la aplicación funciona utilizando la cámara de su celular, la puede descargar directamente desde Google Play en el caso de Android, para iPhone debe buscar la aplicación general de Google en la App Store e instalarla.
La app está diseñada para reconocer objetos que tiene delante suyo, lo único que debe hacer es apuntar hacia estos y, de inmediato, Google Lens las analizará mediante Machine Learning, así lo afirma el portal mencionado.
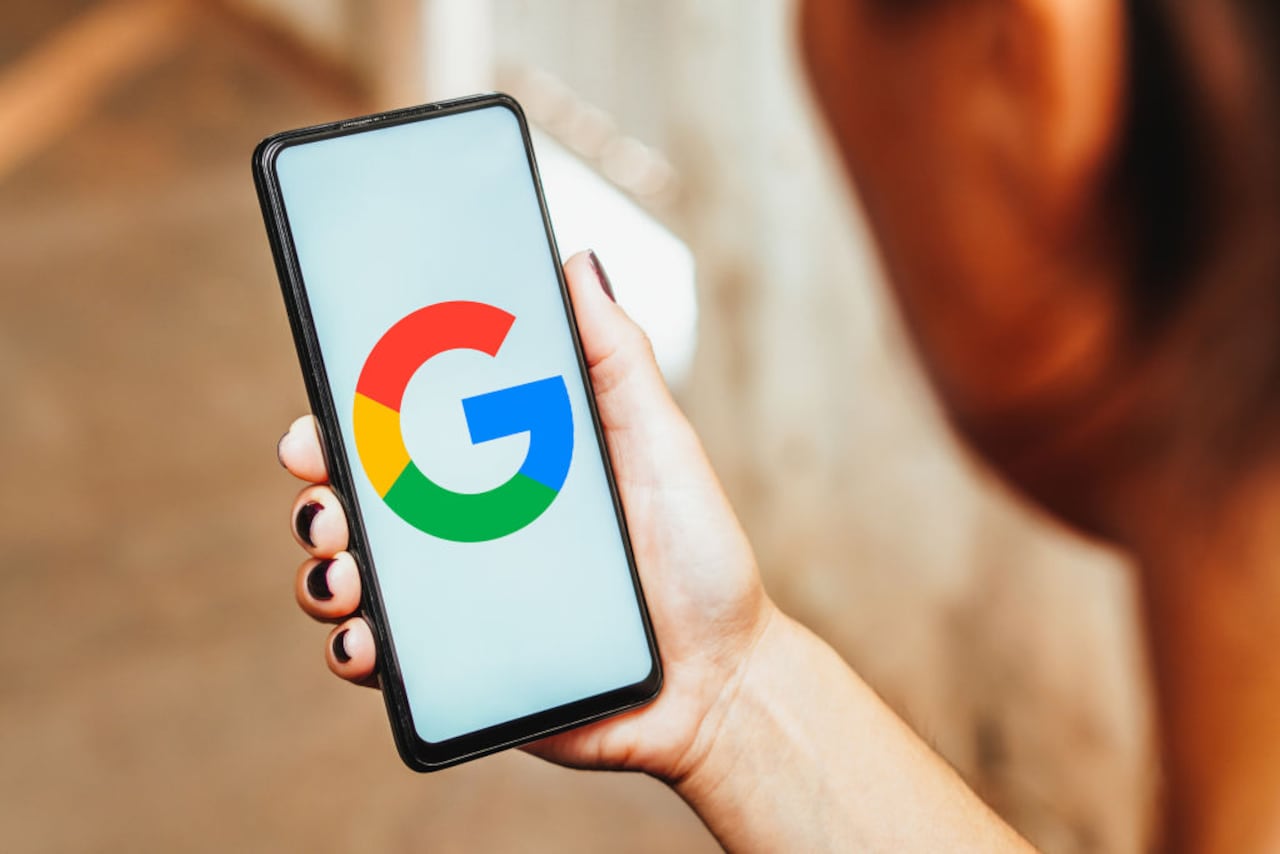
Por otro lado, si usted necesita información de alguna imagen, puede tomar la foto y el buscador le dará los resultados que usted solicita, así como también puede encontrar imágenes similares; por lo que Google Lens interactúa con otras aplicaciones, como el traductor o el buscador de Google, para poder encontrar los textos o imágenes relacionadas.
Modo de uso:
- Una vez instalada la app, diríjase a ‘Google Fotos’.
- Seleccione la foto de su preferencia.
- Acto seguido, presione ‘Google Lens’.
- Según la foto, busque productos similares o la información que necesite.
Xataka también señala que Google Lens puede funcionar de distintas formas: la tradicional, a través de la interacción con la cámara o, de lo contrario, puede buscar sus propias fotos en la galería de su celular para que este haga la lectura correspondiente.
¿Cómo activar el modo invitado en Google Chrome?
Paso 1: Abra Google Chrome haciendo clic en el ícono del navegador, en su escritorio o en la barra de tareas de su computadora. Asegúrese de tener la última versión de Chrome instalada para acceder a todas las funciones y características más recientes.
Paso 2: Acceda al modo invitado una vez que haya abierto Chrome, diríjase a la esquina superior derecha de la ventana y haga clic en el icono de perfil de su cuenta de Google. Este icono puede mostrar su foto de perfil si ha iniciado sesión o un icono genérico si no lo ha hecho. Seleccione la opción “Cambiar de usuario” en el menú desplegable.
Paso 3: Inicie el modo invitado después de hacer clic en “Cambiar de usuario”, se abrirá una nueva ventana emergente. Aquí encontrará la opción “Navegar como invitado” en la parte inferior izquierda de la ventana. Haga clic en esta opción para iniciar el modo invitado.

Paso 4: Navegue en modo invitado una vez que haya seleccionado “Navegar como invitado”, se abrirá una nueva ventana de Chrome en modo invitado. Verá una interfaz de Chrome sin ninguna de sus cuentas o datos personales guardados. Puede navegar libremente en esta ventana sin preocuparse de que se guarden rastros de su actividad en el historial o las cookies.
Paso 5: Cierre el modo invitado, cuando haya terminado de usar este modo, puede cerrar la ventana del navegador como lo haría normalmente. Al cerrar la ventana del modo invitado, se eliminarán automáticamente todos los datos, incluido el historial de navegación, las cookies y las contraseñas guardadas.
*Este artículo fue curado por un periodista especializado de Semana.


