Tecnología
Guía sencilla para solucionar problemas con el navegador de Google Chrome
Ante estos inconvenientes, existen varias formas de reparar a Chrome, ya sea en una PC portátil o en dispositivos móviles.

Uno de los navegadores más utilizados y populares en gran parte del mundo es, sin duda, Google Chrome, gracias a su funcionalidad. Sin embargo, este software puede presentar problemas, como todos los demás.
En algún momento puede que llegue a encontrar el navegador bloqueado, que no abre o que muestra mensajes de error como “err_connection_reset_chrome” o “err_connection_failed“, si esto llega a pasar, no hay que perder la cabeza, pues existen varias maneras de reparar esos daños.
Ante estos inconvenientes, existen varias formas de reparar a Chrome, ya sea en una PC portátil o en dispositivos móviles.

Si el navegador del gigante tecnológico no abre o presenta errores al intentar cargar cualquier página, una de las primeras soluciones es liberar recursos en la computadora. Cuando muchas pestañas están abiertas, programas o extensiones están en funcionamiento, pueden llegar a consumir la memoria del sistema, lo que impide que Chrome funciones de manera correcta.
Lo más leído
La mejor forma de liberar la memoria es cerrando las pestañas, excepto la que está mostrando el error. También se debe cerrar las aplicaciones y programas que se encuentren en ejecución.
Otra opción es desinstalar extensiones que no se estén usando. Eliminarlas, liberará espacio y recursos, esto se puede hacer desde la sección de extensiones en el menú de configuración.
Cuando se hayan realizado los ajustes recomendados, se debe volver a cargar la pestaña que estaba mostrando el error. Si el problema continúa, se debe reiniciar Chrome. Para hacer esto en Windows se tiene que pulsar Ctrl+Q para cerrar el navegador y en Mac se utiliza Comando+Q, luego se debe realizar
Si el problema continúa persistiendo, una opción es reiniciar el computador o dispositivo móvil, ya que alguna aplicación puede estar interfiriendo con el rendimiento de Chrome.
Si el navegador no abre en lo absoluto, puede significar que algún proceso esté bloqueando el inicio de Chrome. Para solucionar este inconveniente se deben realizar los siguientes pasos.
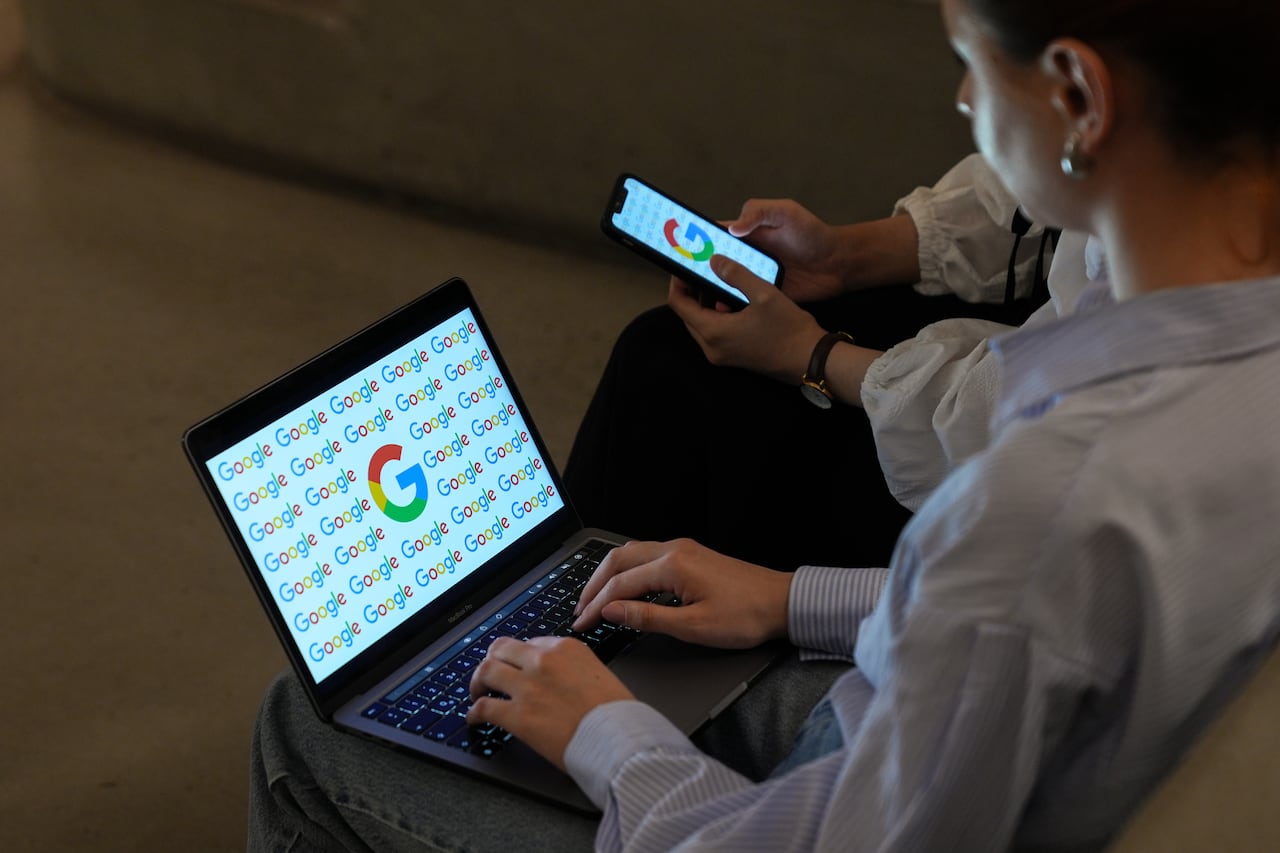
En Windows se debe pulsar Ctrl + Alt + Supr, abrir el Administrador de tareas. Buscar “Google Chrome” en la lista de procesos y seleccionar la opción que dice Finalizar tarea.
En Mac se debe pulsar Comando + Opción + Esc, dar clic en Google Chrome y seleccionar Forzar salida.
Si esto tampoco funciona, la última opción que queda es la de desinstalar Google Chrome y volverlo a instalar.
