Tecnología
Las mejores extensiones de Google para instalar en Chrome
Las extensiones son microprogramas que se pueden instalar de manera gratuita y dan funciones adicionales en el navegador.

Google Chrome es el navegador más utilizado en el mundo, ya que cuenta con diferentes herramientas que tienen como propósito brindar una mejor experiencia a los usuarios.
Entre las mencionadas opciones se encuentran las ‘Extensiones’, las cuales son microprogramas que se pueden instalar de manera gratuita y dan funciones adicionales en el navegador. Por ejemplo, una de las más famosas es AdBlock, debido a que permite el bloqueo de todos los anuncios en el buscador.
Ha sido tanto el acogimiento, que la propia compañía que creó Google Chrome, es decir, Google, también ha desarrollado algunas, las cuales están encaminadas a la productividad de las personas. Por tal motivo, estas son las extensiones más utilizadas en el navegador.
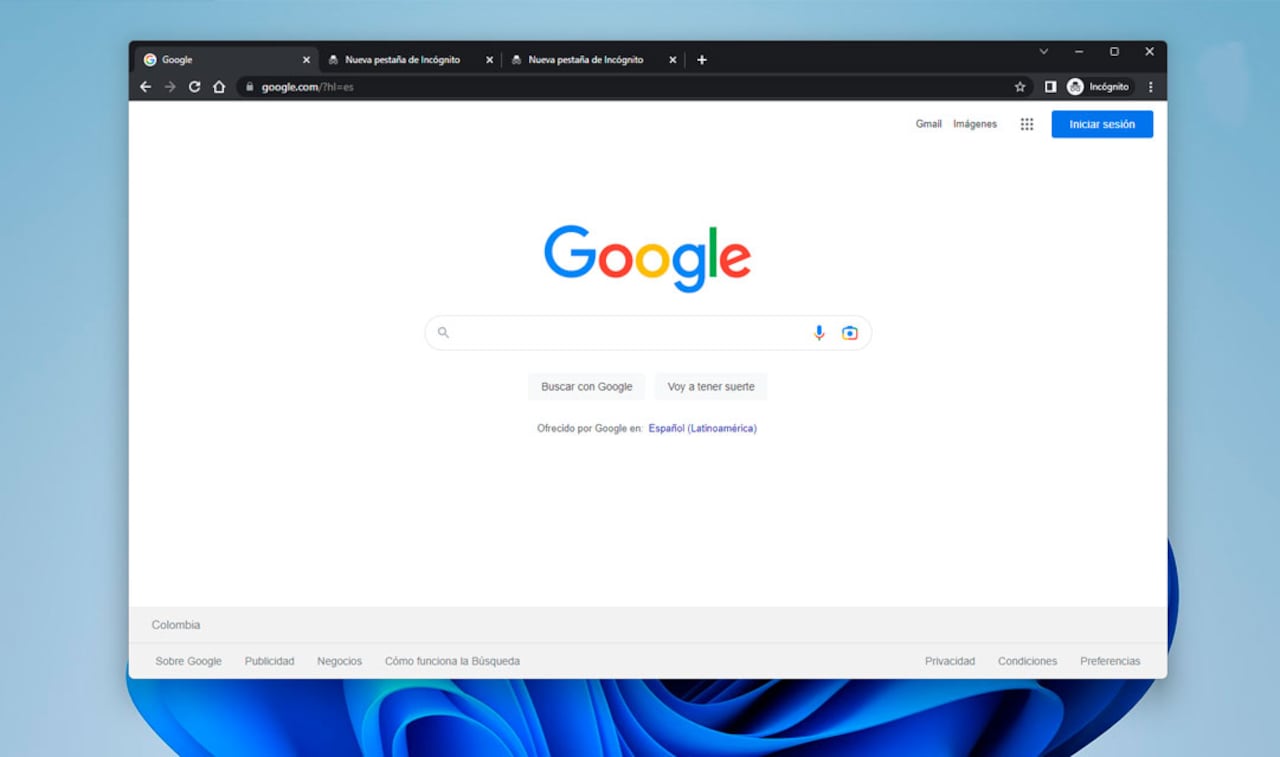
Traductor de Google
En más de una ocasión, los internautas ingresan a páginas web que no están en el idioma original del mismo. Sin embargo, con la extensión del Traductor de Google, permite que con tan solo un clic se traduzca de forma rápida.
Editar archivos en Drive
Es muy común que las personas utilicen programas de Office para redactar textos de trabajos laborales, así como universitarios. No obstante, la extensión se encargará de cambiar los archivos para que puedan ser abiertos en Google Drive sin mayor problema.
Picture-in-picture
La extensión permite ver videos en segundo plano. Para lograrlo, será necesario tocar el icono ‘Picture-in-picture’ y mover la ventana a cualquier otra parte de la pantalla, es decir, que se podrá apreciar la producción mientras se realiza otra tarea. También puede ser utilizada para transcribir videos.
Guardar en Google Drive
Los usuarios solamente tendrá que hacer clic en los archivos que sean de su interés para que se guarden automáticamente en Google Drive. Con esto, se evitará el engorroso proceso de guardar todos los archivos que se manejen en el momento.

Consejos para que Google Chrome no consuma tantos datos en el celular
El navegador se caracteriza por su alto consumo de RAM, así como de los datos que pueden llenar la memoria interna del dispositivo móvil, causando que el celular se ponga lento o no se pueda guardar más archivos en el teléfono.
Ahora bien, existen diferentes maneras para optimizarlo, es decir, que se puede disminuir el consumo de datos y de la batería a través de su configuración. Por ejemplo, si se ingresa al apartado ‘Navegación segura’ se bloquearán descargas innecesarias, extensiones y sitios web peligrosos.
Según el portal Xataka Android, este tipo de descargas gastan varias megas. Además, los sitios web maliciosos pueden contener malwares, los cuales pueden robar los datos personales de los usuarios.
Pasos para activar esta herramienta:
- Pulsar en los tres puntos ubicados en la parte superior derecha.
- Presionar el apartado ‘Configuración’.
- Buscar y abrir ‘Privacidad y seguridad’.
- Seleccionar ‘Navegación segura’ y activar ´Protección mejorada’.
Otra opción que se puede llevar a cabo es la sincronización de cuentas. Esta herramienta permite que los datos estén constantemente actualizados, como, por ejemplo, las contraseñas, el historial o pestañas abiertas, motivo por el cual la batería del celular se puede ver gravemente afectada.
¿Cómo desactivar la sincronización?
Pasos:
- Ingresar a la ‘Configuración’.
- Presionar en ‘Sincronización’.
- Desmarcar el interruptor ‘Sincronizar todo’.
Si Google Chrome se presenta lento en el dispositivo, puede ser que la precarga de páginas sea el problema. En ese sentido, se debe ingresar a la ‘Privacidad y seguridad’ y abrir la opción ‘Precargar páginas’. Acto seguido, se debe elegir el apartado ‘No precargar’ para ahorrar datos.

Otro fallo muy frecuente entre los usuarios, es la de acumular una gran cantidad de pestañas abiertas, es decir, que ralentizará el navegador, ya que pueden ocupar la memoria RAM. Para eliminar estas pestañas, solo basta con ubicarse en el cuadro de la parte superior derecha de la pantalla, pulsarlo, y luego deslizar hasta que desaparezcan.


