Tecnología
Los trucos más efectivos para liberar espacio de almacenamiento en un Mac o Macbook
Aplicar estas tácticas hará que su dispositivo funcione mucho mejor.

La gestión eficiente del espacio de almacenamiento en un Mac o MacBook es crucial para los usuarios que continuamente necesitan instalar apps, editar archivos o realizar otras tareas desde su equipo.
Para evitar problemas causados por tener el almacenamiento lleno y mantener el Mac con un rendimiento óptimo, SEMANA ofrece una serie de estrategias para recuperar espacio en estos dispositivos, aprovechando las opciones que tiene macOS.
¿Cómo recuperar de forma efectiva el espacio de almacenamiento en un Mac o MacBook?
Verificando el estado del almacenamiento
Antes de iniciar el proceso de liberación de espacio, es vital que el usuario tenga claro cuánta memoria de almacenamiento está ocupada y cuánta está libre. Actualmente, esta tarea se puede realizar fácilmente mediante una sección específica que está dedicada al almacenamiento en macOS.
Para acceder a esta información se debe aplicar el siguiente proceso:
- Acceder a los ‘ajustes’ del sistema, desde su ícono o haciendo clic en el ícono ubicado en la parte superior izquierda de la pantalla.
- Seleccionar la opción ‘General’ y luego ‘Almacenamiento’.
- En pantalla se mostrará una barra que indica la capacidad total de almacenamiento que tiene el disco duro del equipo y el espacio que se ha utilizado.

Gracias a esta gráfica, el usuario puede tener una visión clara del estado del almacenamiento y así se podrán tomar mejores decisiones sobre las áreas que deben ser atendidas.
Optimizar el almacenamiento con iCloud
El sistema operativo macOS ofrece una funcionalidad para optimizar el almacenamiento, empleando el servicio de iCloud. Gracias a esta característica, el usuario puede mover automáticamente archivos del Mac a la nube, lo cual ayuda a liberar espacio en el disco del equipo.
Este el proceso que se debe seguir para activar esta opción:
- Acceder a Ajustes del sistema > General > Almacenamiento.
- Activar la optimización de almacenamiento, el sistema recomendará optimizar el almacenamiento y guardar archivos en iCloud.
En caso de disponer de un gran espacio en iCloud, es altamente recomendable usar esta opción.
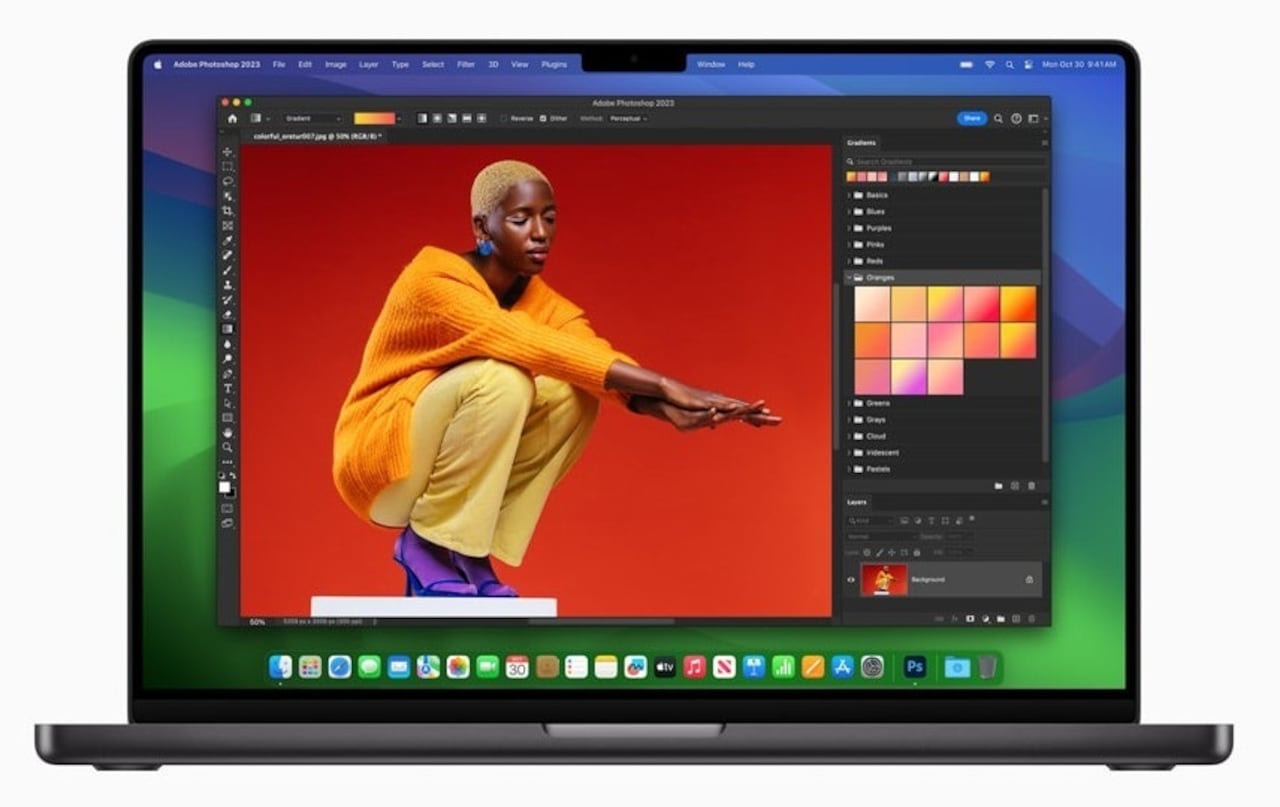
Vaciar la papelera
Adoptar el hábito de vaciar la papelera regularmente es una medida muy efectiva y sencilla para liberar espacio. Esta acción se puede realizar manualmente, haciendo clic derecho sobre la papelera y seleccionando “Vaciar papelera”.
Pero también se puede automatizar este proceso de la siguiente forma:
- Acceder a Ajustes del sistema > General > Almacenamiento.
- Habilitar la opción de ‘vaciado automático’, con ella los archivos en la papelera se eliminarán automáticamente después de 30 días.
Borrar archivos grandes
Generalmente, los usuarios suelen tener archivos grandes en su Mac o MacBook que no tienen ningún propósito y por ello terminan ocupando espacio de forma innecesaria.
Para localizar y eliminar estos archivos es necesario aplicar el siguiente método:
- Acceder a Ajustes del sistema > General > Almacenamiento.
- Ahora se debe seleccionar ‘Documentos’ y luego ‘Archivos grandes’, en pantalla aparecerá un listado con los archivos más pesados que hay en el disco duro.
- Revisar la lista y eliminar los archivos que no sean necesarios.
Desinstalar de aplicaciones que no se usan
Eliminar aplicaciones innecesarias también es una buena táctica para recuperar una parte importante del almacenamiento. Para eliminar apps que no se necesitan en un Mac, se debe aplicar este proceso sencillo:
- Acceder a Ajustes del sistema > General > Almacenamiento.
- Elegir la opción ‘Aplicaciones’, luego aparecerá una lista con todas las aplicaciones instaladas, el cual está ordenado por el espacio que demandan.
- Seleccionar la aplicación a desinstalar y hacer clic en ‘Eliminar’.
Gestionar de archivos de iOS en el Mac
Los archivos de actualizaciones y copias de seguridad de dispositivos iOS tienden a ocupar espacio en el Mac o MacBook.
Para administrar mejor esos archivos se puede aplicar esta táctica:
- Acceder a Ajustes del sistema > General > Almacenamiento.
- Elegir ‘Archivos de iOS’, en pantalla se verá cuánto espacio ocupan dichos archivos y también será posible borrarlos de ser necesario.
Mover las imágenes a un disco externo
En caso de que la galería de fotos del Mac esté llena de imágenes que no se pueden borrar porque tienen un valor para el usuario, lo más recomendable es mover ese contenido a un duro externo, para ello se debe realizar este proceso:
- Conectar un disco duro externo al Mac.
- Cerrar la app Fotos.
- Localiza la galería en la carpeta Imágenes y arrástrala al disco externo, después se debe abrir desde allí.
- Ahora, en Fotos, se debe ir a Ajustes > General y marcar “Usar como fototeca del sistema”.
Borrar correos electrónicos
La acumulación de correos electrónicos también puede quitar una buena cantidad de espacio considerable. Para recuperar ese almacenamiento hay que aplicar el siguiente método:
- Abrir la app ‘Mail’.
- Seleccionar Buzón > Borrar correo no deseado y Buzón > Borrar ítems eliminados, y así se habrá eliminado los correos no deseados.
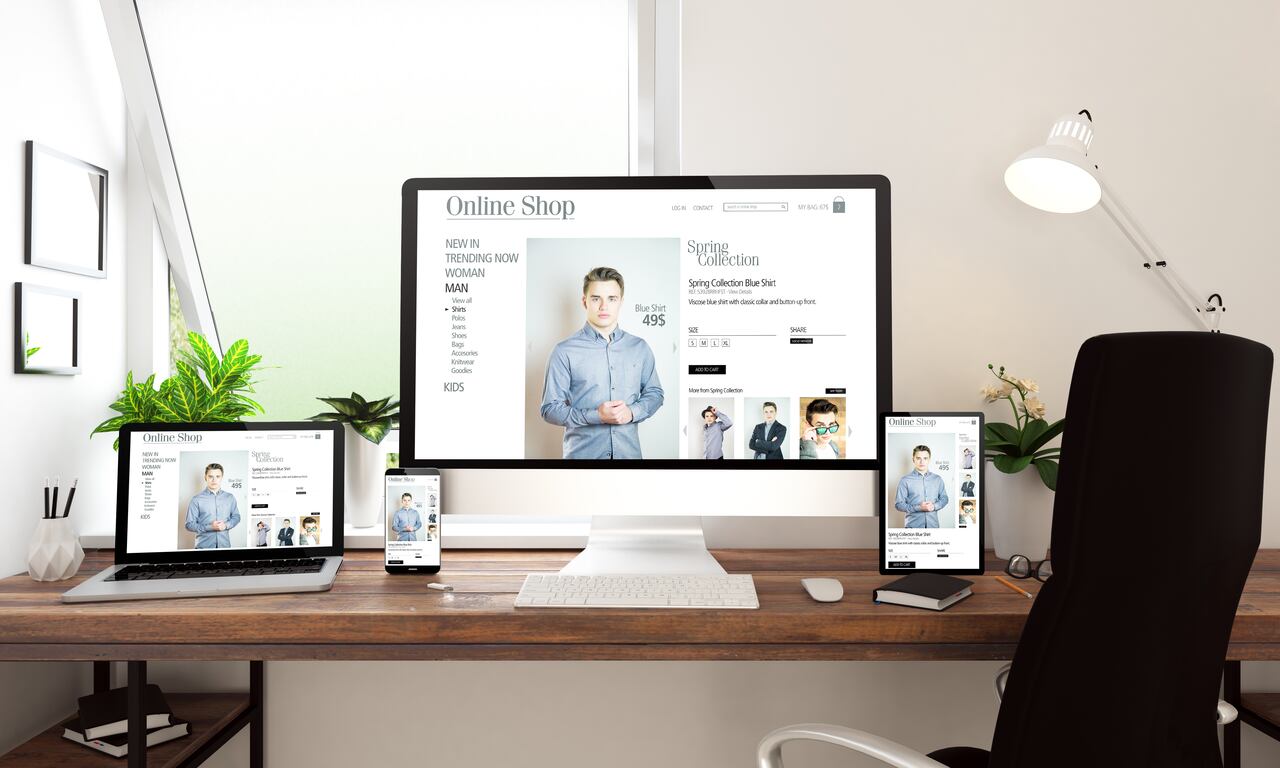
Limpiar la carpeta ‘Descargas’
La carpeta Descargas también suele acumular una gran cantidad de archivos innecesarios. Para limpiarla hay que realizar este proceso:
- Abrir la carpeta ‘Descargas’ en el ‘Finder’.
- Revisar y eliminar archivos, para borrar todo lo que no es necesario.
Usar aplicaciones para gestionar el espacio
Actualmente, existen aplicaciones especializadas en la gestión de espacio que cuentan con la capacidad de analizar el disco y sugerirle al usuario qué archivos eliminar. Una de las más populares es ‘Clean My Mac’, esta plataforma puede ser de gran utilidad para hacerle un mantenimiento periódico a la memoria de almacenamiento.



