Tecnología
Pasos para conectar su dispositivo móvil a una red wifi sin pedir la contraseña
Este método evitará solicitar la contraseña a familiares o amigos dueños de la red.

Desde que el internet se volvió indispensable para las personas a nivel mundial, es muy normal encontrar redes de conexión por todas partes. Sin embargo, este tipo de redes, también conocidas como wifi, tienen una contraseña con el propósito de acceder a sus servicios.
Lo más seguro es que, en más de una ocasión, varios usuarios hayan intentado conectarse a una de ellas, luego de no tener datos móviles o internet en el dispositivo móvil; no obstante, será imposible si no se solicita la respectiva contraseña a la persona dueña de los servicios.
Ahora bien, para dejar atrás esta vieja e incómoda costumbre de pedir la clave a algún amigo o familiar, con el propósito de acceder a internet, hay un truco para lograrlo. Este método no necesita la instalación de una aplicación externa para dicho fin, motivo por el cual la seguridad del celular no correrá peligro.
Así puede conectarse a una red wifi sin pedir la contraseña

- Ingresar a la cámara del dispositivo móvil.
- Solicitar a un amigo, familiar o persona de confianza que ingrese a los ‘Ajustes’ del teléfono.
- Pedirle que seleccione el apartado ‘Internet y redes’.
- Luego, que elija ‘Internet’.
- Acto seguido, debe pulsar el engranaje y abrir el menú de opciones.
- Decirle que presione sobre la opción ‘Compartir’.
- En ese instante, se activará un código QR, el cual se debe escanear.
- Si se llevan a cabo estos pasos, el usuario podrá disfrutar de la conexión wifi sin pedir ninguna contraseña.
Cabe mencionar que no es recomendable mantener encendida la función de wifi de forma prolongada, pese a que el teléfono móvil siempre permanezca conectado a una red de forma automática. Esto se debe a que mantener el wifi activo de manera permanente eleva el desgaste de la batería en el smartphone y por ende se podría generar un daño serio en el dispositivo con el paso del tiempo.
Lo más leído
Por otra parte, expertos en ciberseguridad señalan que mantener el teléfono conectado por mucho tiempo a una red wifi pública representa un riesgo para el usuario, debido a que un ciberdelincuente puede utilizar esa red para robar información personal del usuario o infiltrar programas maliciosos en los teléfonos de los usuarios.
La forma más efectiva de medir la velocidad del wifi en Windows
Con el paso del tiempo, internet se ha vuelto indispensable para las personas, debido a la facilidad e inmediatez con la que se accede. Asimismo, el trabajo remoto ha hecho que sea primordial contar con una buena conexión en los hogares.
Sin embargo, existen diferentes factores que pueden llegar a provocar que la velocidad del internet se vea afectada, debido a que pueden existir obstáculos de red como saturación o la ubicación del router, que obstruye la cobertura de todo el hogar. Por este motivo, es indispensable medir la velocidad del wifi, especialmente si se cuenta con un ordenador que tiene el sistema operativo de Windows.
¿Cómo medir la velocidad wifi?
Una de las formas más rápidas y eficaces para medir la velocidad del wifi es a través de las configuraciones de Windows. Además, se podrá averiguar la banda de la red, la dirección IP, entre otras funciones.
Pasos:
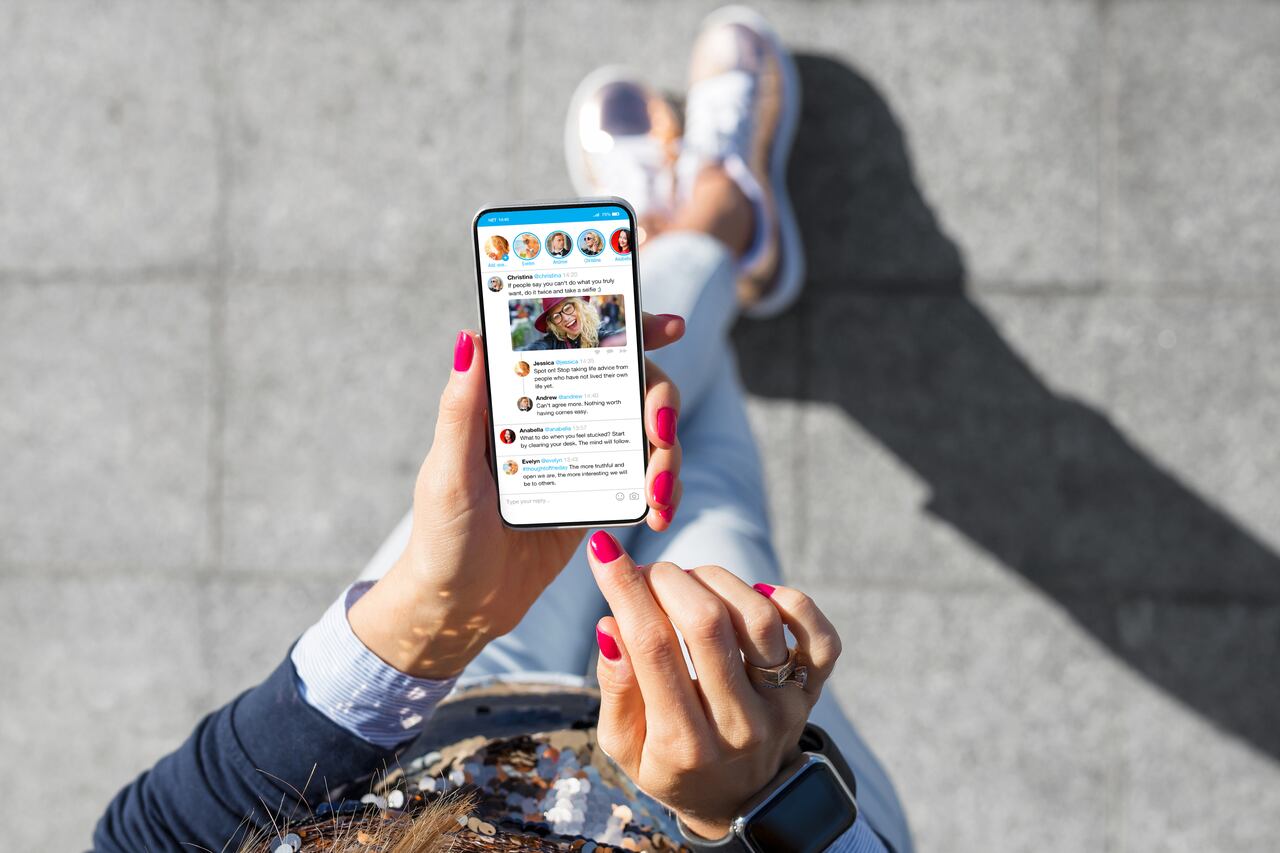
- Presionar las teclas Windows más I para acceder a la ‘Configuración’.
- Elegir el apartado ‘Red e Internet’ ubicada en la barra lateral izquierda.
- Presionar la opción ‘Propiedades’.
- Desplazar hasta abajo y seleccionar ‘Velocidad de vínculo’.
- Comprobar la velocidad de conexión.
Pasos:
- Pulsar las teclas Windows más R para abrir el cuadro ‘Ejecutar’.
- Escribir “Panel de control” y dar en ‘Enter’.
- Ingresar al apartado ‘Centro de redes y recursos compartidos’.
- Acto seguido, hacer clic en la ‘Configuración del adaptador’.
- Presionar en el adaptador ‘Ethernet’.
- Comprobar la conexión en la opción ‘Velocidad’.


