Tecnología
¿Qué se debe hacer si no funciona el traductor de Google Chrome?
Google anunció que los usuarios que tengan una versión antigua podrán observar un mensaje “esta página no se ha podido traducir”, lo cual indica que la función dejó de estar disponible.

Recientemente, Google anunció un cambio importante que puede alterar la función del traductor de Chrome, pues ahora la herramienta se desactivará en todas las versiones del navegador que no cuenten con actualización, limitando así su acceso a quienes no realicen la actualización correspondiente.
Como tal, el traductor de Google es una función muy utilizada por los internautas, ya que permite leer en múltiples idiomas la información almacenada en el campo de traducción y las páginas que estén en un idioma diferente. Si bien, la traducción automática no siempre es exacta, es una opción que ha facilitado el acercamiento a otros idiomas como el inglés, francés, portugués, entre otros.
Ante este cambio que anunció la compañía de Google, los usuarios que tengan una versión antigua podrán observar un mensaje “Esta página no se ha podido traducir”, lo cual indica que la función dejó de estar disponible. De esta manera, para traducir de manera efectiva una página en Chrome, se deberá poseer la versión M96 o una versión posterior del navegador web.
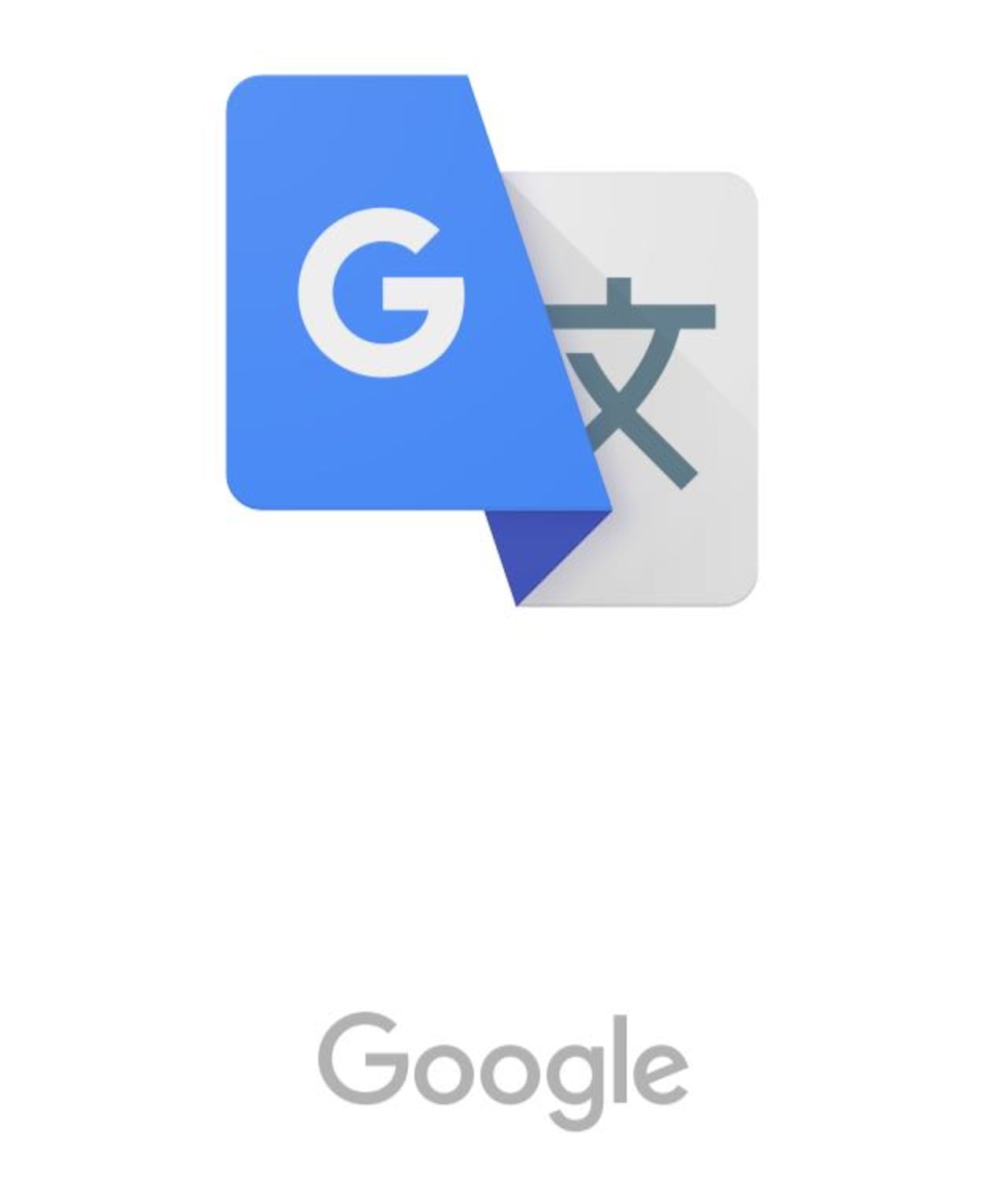
Cabe mencionar que Chrome suele actualizarse de forma automática en la mayoría de los dispositivos, por lo que es una acción que probablemente no se deba hacer; sin embargo, el portal web Todo Digital explica cómo hacerlo de forma manual en caso de que esta opción no se haya actualizado como se debe:
Lo más leído
1. En primer lugar, se debe abrir Google Chrome y luego ir a la esquina superior derecha para dar clic en los tres puntos
2. Luego, dirigirse a la opción ‘Ayuda’ y después ‘Acerca de Google Chrome’.
3. Dar clic en ‘Actualizar Google Chrome’ y ya se puede disfrutar del traductor.
Para el caso de los dispositivos Android, debe dirigir a la Play Store y en la esquina superior derecha de perfil, ingresar a ‘Administrar dispositivos y app’. Luego, buscar Chrome en las actualizaciones disponibles y después el botón ‘Actualizar’.
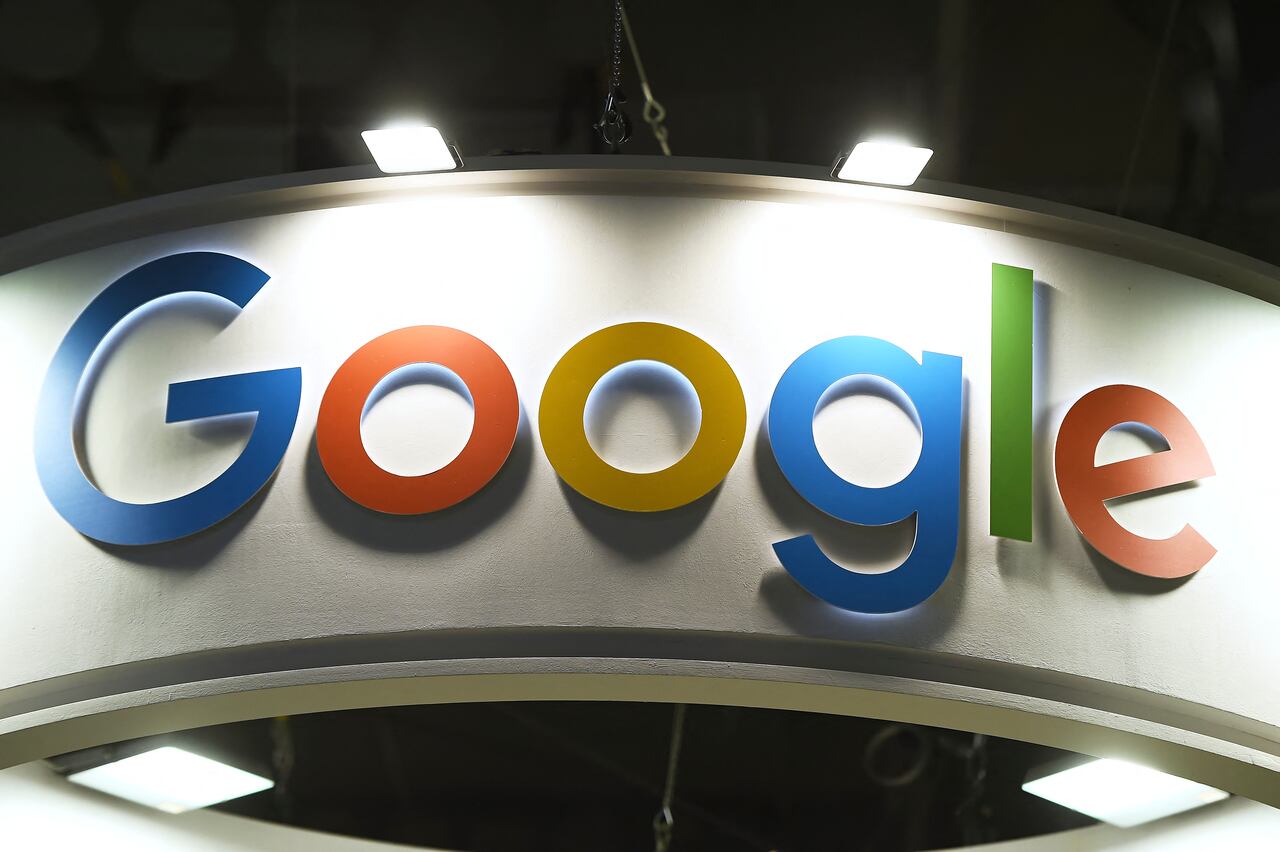
Su navegador Chrome podría estar infectado: Google dio las señales para saberlo
Google, la compañía especializada en productos y servicios relacionados con internet, anunció las señales de advertencia de que su navegador Chrome puede estar infectado.
¿Qué pasa si el navegador Google está infectado?
Esta es una situación grave, ya que podría poner al usuario como objetivo fácil de los ciberdelincuentes, quienes por medio de anuncios de spam se aprovecharían para ganar dinero.
De igual manera, estas personas malintencionadas podrían espiar a los usuarios, robar su información y luego usarla para extorsionar o hurtar su dinero. Por tal motivo, es primordial estar atento a las señales de advertencia de malware en su navegador.
Por su parte, Google indicó que “si está viendo algunos de estos problemas con Chrome, es posible que tenga software no deseado o malware instalado en su computadora”.
Señales para saber si su navegador Google está infectado
- Los anuncios emergentes o las nuevas pestañas que no desaparecen.
- La página de inicio o motor de búsqueda de Google Chrome sigue cambiando sin el permiso del usuario.
- Las extensiones o barras de herramientas de Chrome no deseadas siguen apareciendo.
- La navegación está secuestrada y sigue redirigiendo a páginas o anuncios desconocidos.
- Alertas sobre un virus o un dispositivo infectado.
Pasos para detener los problemas anteriormente mencionados:
- Restablecer la configuración del navegador, lo que debería solucionar muchos de los problemas de Chrome.
- Iniciar Chrome y luego ir a ‘Más’ > ‘Configuración’ en la parte superior derecha de la pantalla. Luego seleccionar ‘Restablecer configuración’ > ‘Restaurar configuración’ a sus valores predeterminados originales > ‘Restablecer configuración’.
- “Si restablece la configuración de su navegador, es posible que deba volver a activar algunas extensiones”, aclara Google.
- Para activar las extensiones, en la parte superior derecha, hacer clic en ‘Más’ y luego en ‘Más herramientas’ y luego en ‘Extensiones’. Activar solo las extensiones confiables.

Es importante tener en cuenta y estar seguro de no volver a activar ninguna extensión maliciosa. “Cuidado con las cosas que parecen demasiado buenas para ser verdad”, advirtió Google.


