TECNOLOGÍA
Subtítulos en las grabaciones de las reuniones de Google Meet: así funcionan
Los subtítulos solo estaban disponibles en reuniones en vivo.

Google Meet implementó el soporte para incluir subtítulos en la grabación de una reunión, ya sea videollamada o solo llamada por voz, de forma que, una vez finalizada, los participantes puedan volver a acceder a la reunión con las mismas facilidades y sin interponerse la barrera del idioma.
La compañía tecnológica estadounidense está impulsando el uso de los subtítulos en las reuniones, ya que pueden ayudar a que sean más “útiles y accesibles” para los participantes en encuentros virtuales a través de la plataforma.
Hasta ahora, los subtítulos solo estaban disponibles en reuniones en vivo. Sin embargo, con la actualización de Google Meet, el gigante tecnológico agregó la capacidad de incluir los subtítulos en las grabaciones de dichas reuniones.
Según informó a través de un comunicado en su blog, solo se podrá utilizar esta función si es activada previamente por el administrador de la reunión. Es decir, podrán activar los subtítulos para la grabación de las reuniones el anfitrión de la reunión, el coanfitrión o un maestro para reuniones creadas a través de Google Classroom.
Lo más leído
Para ello, tal y como muestra Google a través de una imagen, esta función se debe configurar antes de comenzar la reunión, escogiendo el idioma en el que se desean guardar los subtítulos para la grabación. Si durante el transcurso de la llamada se desea cambiar el idioma de los subtítulos o parar la función de guardarlos, se ha de parar la grabación y, después, volver a grabar con la configuración ajustada.
En concreto, la capacidad para agregar subtítulos a las grabaciones de Google Meet está disponible para los clientes de Workspace Essentials, Business Standard, Business Plus, Enterprise Essentials, Enterprise Standard, Enterprise Plus, Education Plus y los clientes de actualización de enseñanza y aprendizaje.

En cuanto a su lanzamiento, Google señaló que la función comenzó a implementarse en dominios de lanzamiento rápido el miércoles y que comenzará a implementarse en dominios de lanzamiento programado a partir del 1 de marzo.
Cinco trucos de Google Meet que son necesarios
Desde su actualización a Google Meet, el servicio de videollamadas ofrecido por Google ha logrado cambiar muchos, entre ellas el aumento de participantes de la reunión virtual.
No obstante, en la plataforma se pueden realizar diferentes trucos, manejar la aplicación y descubrir todos los atajos, con el propósito de que su uso sea más productivo. En ese sentido, el portal Computer Hoy da a conocer un compilado de ellos.

Desactivar notificaciones
No existe nada más molesto que estar en una reunión virtual y que las notificaciones comiencen a llegar de forma repetitiva. Para evitar que esto suceda, se puede habilitar la opción Focus Assist en Windows.
La herramienta ofrecida por el sistema operativo de Microsoft elimina cualquier alerta durante el tiempo que sea necesario. En el blog de Windows se encuentra el modo de su instalación.
Atajos de teclado
- Apagar o encender el micrófono: Ctrl + d
- Ver menos mosaicos: Ctrl + Alt + j
- Mostrar u ocultar a los participantes: Ctrl + Alt + p
- Abrir o cerrar el chat de la reunión: Ctrl + Alt + c
- Encender o apagar la cámara: Ctrl + e
- Ver más mosaicos: Ctrl + Alt + k
Agregar participantes
Para sumar participantes a la conversación, el mencionado portal recomienda los siguientes pasos:
- Ingresar al ‘Menú’ de la videollamada.
- Pulsar la opción ‘Agregar participante’.
- Invitar a los usuarios de preferencia escribiendo su nombre o correo electrónico.
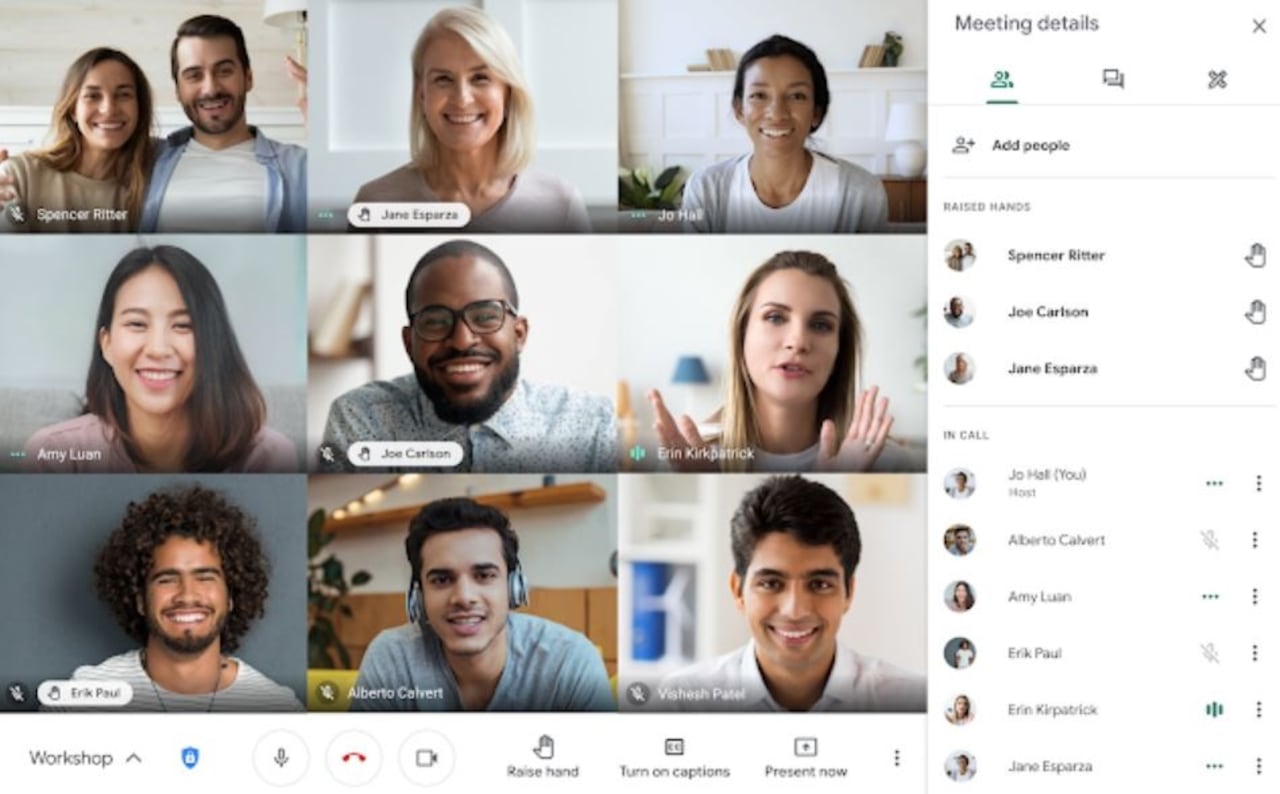
Mejorar la imagen
Si la intención es mejorar la calidad de imagen y no saturar la conexión, existen diferentes maneras desde la configuración.
- Mover el cursor sobre la videollamada.
- Hacer clic en ‘Configuración’.
- Presionar en el apartado ‘Ancho de banda’.
- Elegir la respectiva resolución tanto en el video saliente como el entrante.
Cambiar el fondo
La herramienta ofrecida por Google les permite a los usuarios cambiar la imagen de fondo por una preestablecida o una que se tenga guardada en el computador.
- Ingresar a la ‘configuración’.
- ‘Seleccionar ‘Cambio de fondo’.
- Elegir la imagen de preferencia.
*Con información de Europa Press.

