Tecnología
Truco ideal para programar el apagado automático de un computador con Windows 11
Este nuevo sistema operativo también ha traído consigo mejoras de rendimiento, accesibilidad o cambios específicos para gaming como DirectX12 Ultimate, DirectStorage y Auto HDR.

Windows 11 es un sistema operativo de Microsoft lanzado en 2021 que le ha apostado a una interfaz totalmente renovada y con diferencias en diseño útiles para los usuarios. Entre los cambios que trajo consigo este sistema fue la desaparición de la barra de tareas, cambios en el menú de inicio y nuevos iconos apuestan por un diseño diferente.
Adicional a ello, este sistema también tiene la opción de Snap Navigator que le permite a los usuarios reorganizar todo lo que se tiene abierto y cambiar de una pestaña o de una ventana a otra. También hay mejoras de rendimiento, accesibilidad o cambios específicos para gaming como DirectX12 Ultimate, DirectStorage y Auto HDR.
Por otra parte, una de las opciones que más estaban necesitando los cibernautas es poder habilitar el pagado automático del equipo, por lo que Windows 11 ya lo tiene. Ahora se podrá elegir la hora, el día y la frecuencia con la que se quiere programar el apagado del dispositivo. Para habilitarlo, el portal web Xataca Windows explica el procedimiento:
- En primer lugar, se debe acceder al menú de inicio de Windows 11 y escribir la palabra Programador.
- Luego, elegir la opción “Programador de tareas”. En esta pestaña se pueden hacer todo tipo de automatismos.
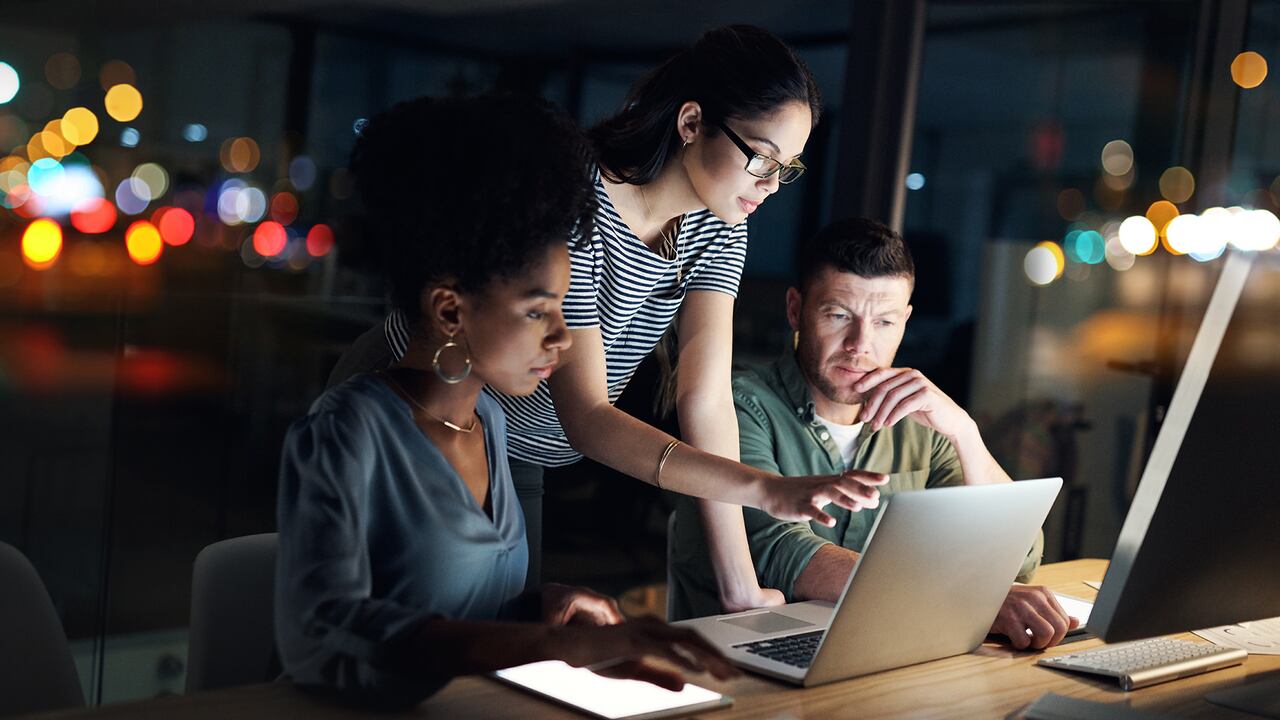
- Para programa el apagado, se debe seleccionar la opción “Crear tarea básica” y justo ahí se abrirá una ventana en la que comienza el proceso.
- En la nueva ventana se debe colocar el nombre de la tarea, en este caso “apagado automático”
- Después, en la descripción se debe especificar cuando se quiere apagar el computador. Por ejemplo: apagar el ordenador todos los miércoles.
- Seguida, se debe elegir con qué frecuencia se quiere apagar el dispositivo, los días, las horas y las fechas.
- Al completar estas opciones, seleccionar la opción de “Iniciar programa” y luego, “siguiente”
- Allí, se debe pulsar el botón “Examinar” para luego abrir el explorador de Windows y buscar en la dirección C:\Windows\System32 e ir a la aplicación shutdown.exe.
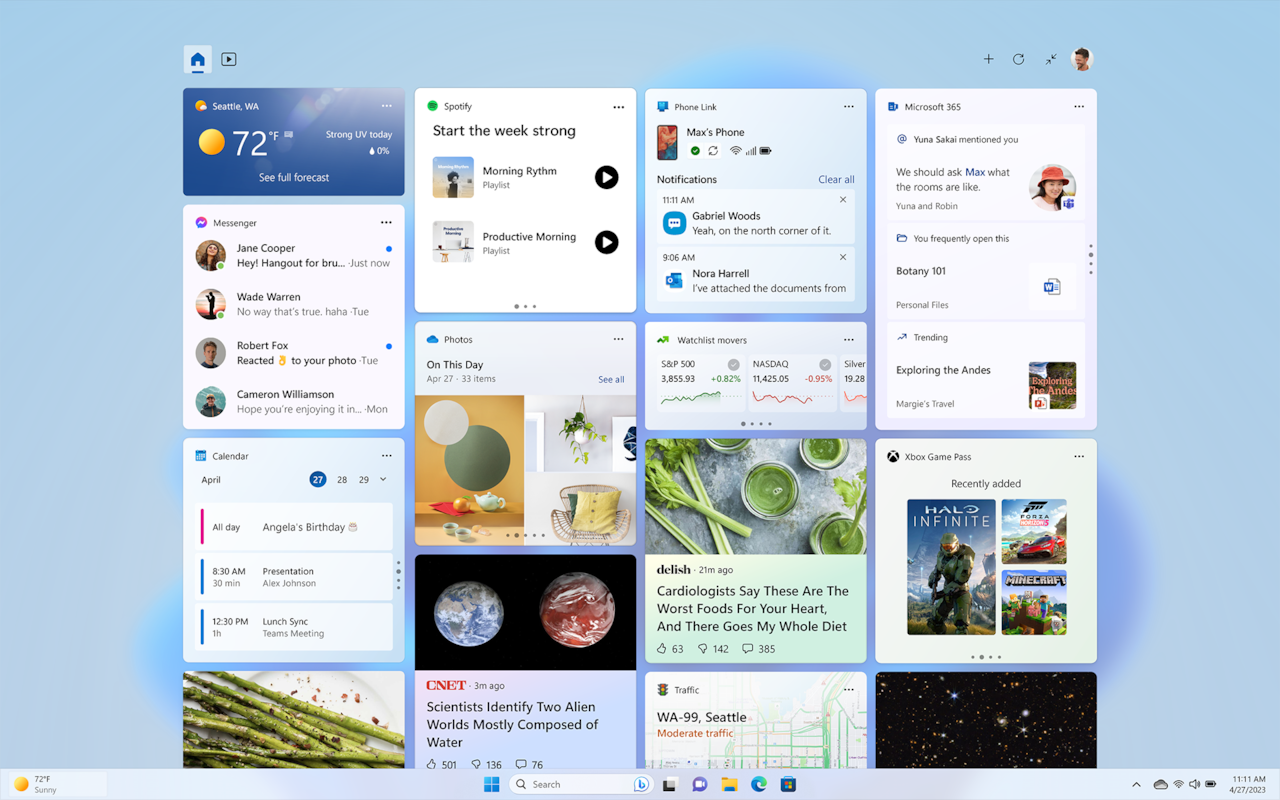
- Después, regresar a la pantalla anterior y comprobamos que en la barra aparezca C:\Windows\System32\shutdown.exe para pulsar el botón “siguiente”.
- Finalmente, se mostrará un breve resumen de todas las acciones para comprobar que todo esté correcto y después pulsar “finalizar”.
Windows 11 anuncia varias mejoras para su barra de tareas
Microsoft ha anunciado una serie de cambios que permitirán a los usuarios de ordenadores Windows tener un mayor control con las aplicaciones por defecto y aquellas que anclan en elementos como la barra de tareas o el menú de inicio.
Lo más leído
La compañía tecnológica permitirá a los usuarios modificar las aplicaciones por defecto de Windows, para lo que incorporará “pronto” un nuevo enlace URI profundo a los Ajustes, como informa en el blog de Windows.
También podrán anclar a la barra de tareas aplicaciones en mosaicos primarios y secundarios, para tener un acceso rápido a aquellas que más utilicen. Para ello, facilitará a los desarrolladores una nueva interfaz de programación de aplicaciones (API).
Para poder ofrecer a los usuarios “una experiencia consistente en todas las plataformas”, la compañía indica que ofrecerá a los desarrolladores las herramientas necesarias para que sus programas se puedan establecer como ‘app’ por defecto o anclar en la barra de tareas, ya que todas las aplicaciones utilizan “los mismos métodos de soporte” para ambas acciones.
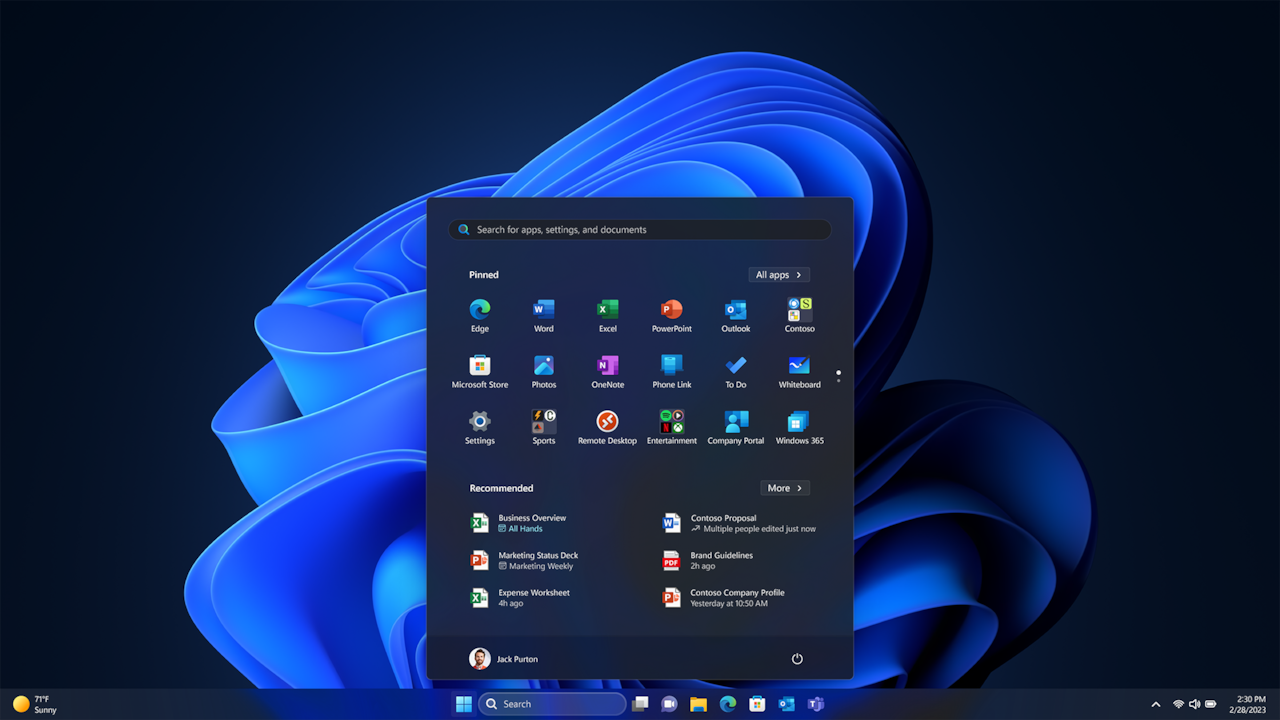
“Queremos asegurarnos de que las personas tengan el control de lo que se fija en su escritorio, su menú de inicio y su barra de tareas, así como también poder controlar sus aplicaciones predeterminadas, como su navegador predeterminado, a través de diálogos de sistema proporcionados por Windows consistentes, claros y fiables”, asegura la compañía.


