Tecnología
Truco para ahorrar espacio de almacenamiento en el celular sin tener que sacrificar las fotos importantes
Cuando la memoria de un celular se llena por completo, puede volverse más lento.

Desde la introducción de Google Fotos, los usuarios han ganado un control completo sobre cómo administran y almacenan sus fotografías y otro contenido multimedia. Esta aplicación, proporcionada por el gigante tecnológico Google, ha surgido como una solución que les brinda a las personas la posibilidad de almacenar su contenido en la nube, evitando así la necesidad de eliminar archivos valiosos.
La plataforma se ha convertido en una herramienta esencial para los usuarios que desean preservar sus recuerdos de manera segura y accesible desde cualquier dispositivo, al ofrecer diversas opciones de almacenamiento en la nube de manera sencilla y efectiva. La aplicación ha facilitado a las personas la tarea de conservar sus datos importantes sin ocupar espacio en la memoria del teléfono.
El almacenamiento de fotos a veces puede resultar un tanto confuso para los usuarios, ya que a menudo les resulta difícil determinar si sus imágenes están ubicadas en la nube o en la memoria de sus teléfonos.

Además, se presenta el problema de contenido duplicado, es decir, fotos que existen tanto en Google Fotos como en la memoria local de los dispositivos. Sin embargo, existe un truco que pocos usuarios conocen y que puede ser de gran ayuda para eliminar fotos de manera selectiva de su dispositivo sin afectar las copias en la nube.
Lo más leído
1. Ingrese a Google Fotos desde el móvil.
2. Vaya a la foto que quiere borrar.
3. Abra el menú de opciones para realizar los ajustes correspondientes.
4. Haga clic en “Eliminar del dispositivo”.
5. Confirme la acción pata que la aplicación borre la foto seleccionada.
Esta es una buena solución, especialmente para las personas que se encuentran en la encrucijada de cómo liberar espacio en sus teléfonos para acomodar más contenido esencial en su galería.
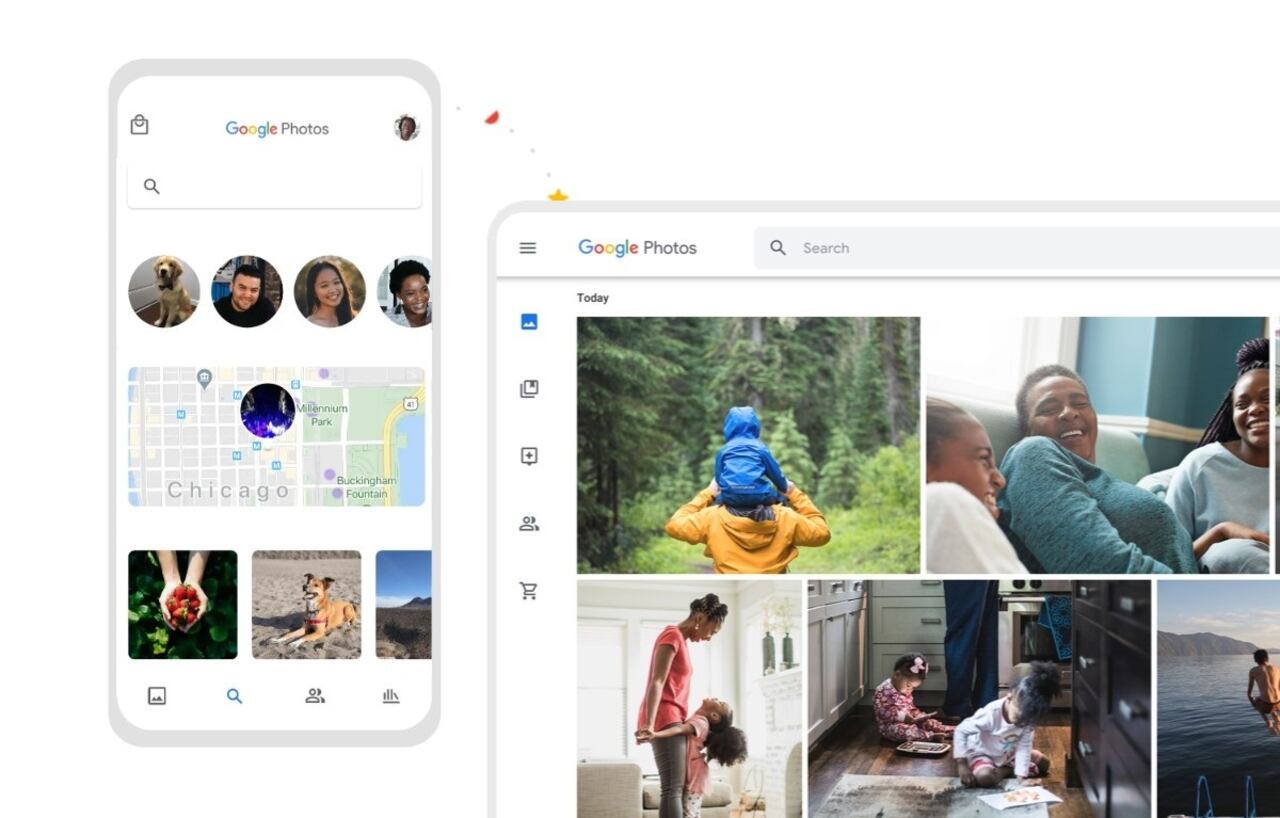
Esta función les permite a los usuarios mantener todas las fotos que desean conservar en la nube, lo que significa que pueden acceder a sus recuerdos y archivos multimedia en cualquier momento sin abrumar la memoria de su dispositivo.
¿Cómo restaurar fotografías eliminadas en Google Fotos?
La aplicación del gigante tecnológico ofrece un mecanismo de recuperación, con el objetivo de evitar situaciones desfavorables.
Si los usuarios han hecho una copia de seguridad de las fotos o videos en Google Fotos, permanecerán en la papelera durante 60 días después de ser eliminadas. En caso de no haberlo hecho, las fotos solo permanecerán durante 30 días.
- Ingresar a Google Fotos.
- Iniciar sesión con la cuenta de Google.
- Seleccionar el apartado de ‘Biblioteca’.
- Acto seguido, ingresar en la ‘Papelera’.
- Mantenga presionado la foto o video que se desea restaurar.
- Presionar en el botón ‘Restaurar’.
La forma correcta de ocultar fotos sensibles
Google Fotos brinda una función poco conocida por los usuarios, que permite almacenar en una carpeta protegida las fotos y videos que usted no desea que aparezcan en la cuadrícula de la pantalla principal de la aplicación, los recuerdos, las búsquedas ni los álbumes.
Según lo informado por el servicio, esta función solo está disponible en Android 6 y versiones posteriores; además, los elementos que usted incorpore en la “Carpeta bloqueada” no se transfiera a otros dispositivos durante el intercambio de datos por cable o la nube.

Adicionalmente, si desinstala la aplicación de Fotos, el contenido que almacenaba en la “Carpeta bloqueada” será borrado, si desea guardarlo antes de hacer cualquier cambio con la app, debe quitarlo de la carpeta protegida.
- Ingrese a la aplicación de Google Fotos.
- Diríjase a la “Biblioteca” y haga clic en la sección “Utilidades”.
- Allí encontrará la opción “Configurar Carpeta bloqueada”.
- Pulse sobre ella para ver las indicaciones que aparecen en pantalla.
- Acto seguido, seleccione “Configurar”.
- Si la carpeta está vacía, verá el mensaje “Todavía no hay nada aquí”.
- Recuerde que debe configurar un bloqueo de pantalla para su dispositivo para poder hacer uso de la “Carpeta bloqueada”.


