Tecnología
Trucos para ver tres pantallas simultáneamente en Windows 10
Esta opción permitirá que los usuarios disfruten de una experiencia informática más amplia y productiva.

En el mundo actual, las pantallas múltiples se han vuelto cada vez más comunes y útiles para aumentar la productividad y mejorar la experiencia informática.
Así las cosas, para las personas que son usuarios de Windows 10 y están interesados en aprender cómo configurar tres pantallas simultáneas, en esta guía se mostrará un paso a paso de cómo lograrlo.

¿Cómo ver tres pantallas simultáneamente en Windows 10?
Paso 1: Compruebe la compatibilidad de tu sistema
Antes de comenzar, asegúrese de que su computadora y tarjeta gráfica sean compatibles con múltiples pantallas. Verifique las especificaciones de su tarjeta gráfica para determinar cuántas pantallas puede admitir simultáneamente. Además, asegúrese de tener suficientes puertos de conexión disponibles, como HDMI, DisplayPort o DVI.
Paso 2: Conecte las pantallas
Una vez que haya confirmado la compatibilidad de su sistema, conecte las tres pantallas a su computadora. Utilice los cables adecuados, como HDMI, DisplayPort o DVI, según los puertos de conexión disponibles en sus pantallas y tarjeta gráfica. Asegúrese de que los cables estén bien conectados, tanto en las pantallas como en la computadora.
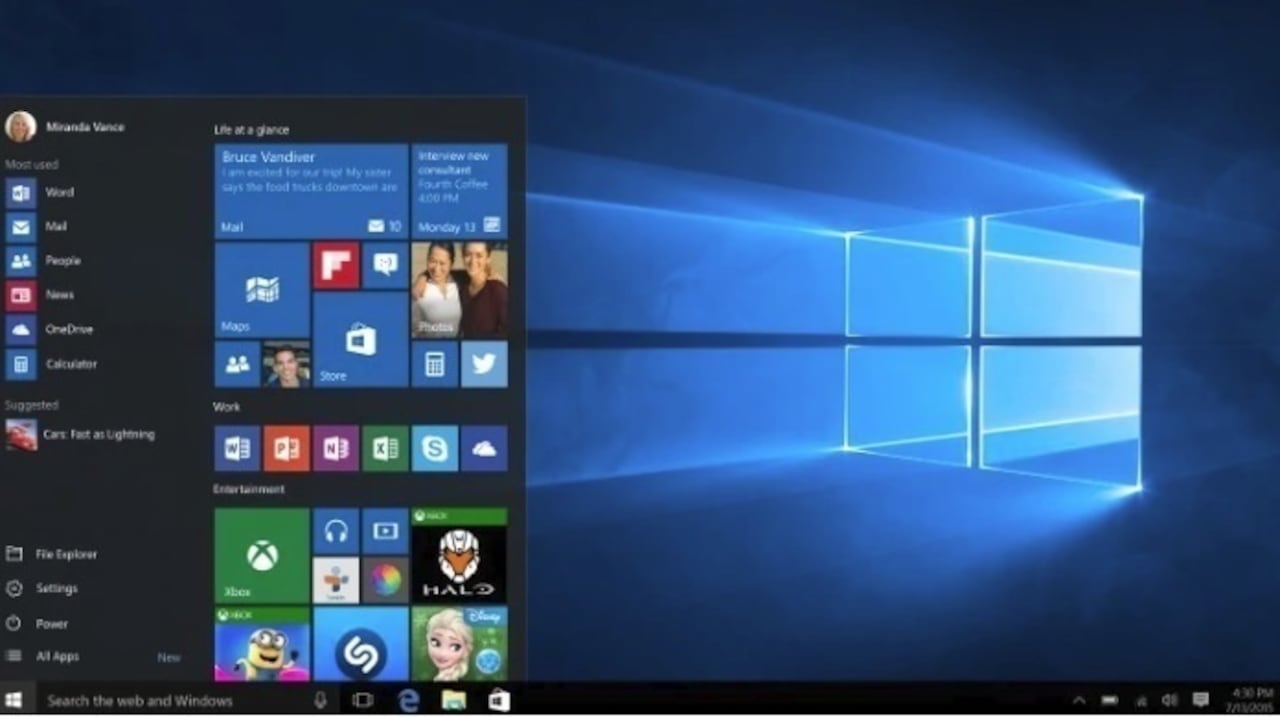
Paso 3: Configure las pantallas en Windows 10
Una vez que todas las pantallas estén conectadas, es hora de configurarlas en Windows 10. Siga estos pasos:
- Haga clic derecho en el escritorio y seleccione “Configuración de pantalla” en el menú contextual.
- Se abrirá la configuración de pantalla de Windows. Aquí podrá ver las representaciones gráficas de sus pantallas. Si no ves las tres pantallas, asegúrese de que estén todas encendidas y correctamente conectadas.
- Haga clic en la pantalla que desee configurar en primer lugar. A continuación, desplácese hacia abajo y seleccione la opción “Expandir el escritorio a esta pantalla”. Esto permitirá que el escritorio se extienda a través de las tres pantallas.
- Repita el proceso para las otras dos pantallas, asegurándose de seleccionar “Expandir el escritorio a esta pantalla” en cada una de ellas.
- Una vez que haya configurado las tres pantallas, puede ajustar su posición y orientación en la configuración de pantalla. Puede arrastrar y soltar las representaciones gráficas para reflejar la disposición física de sus pantallas. Por ejemplo, si tiene una pantalla en el centro y las otras dos a los lados, puede arrastrar la representación gráfica de la pantalla central al medio y las otras dos a los lados correspondientes.

- Además, puede ajustar la resolución y la escala de cada pantalla individualmente haciendo clic en la pantalla correspondiente y seleccionando las opciones adecuadas.
Paso 4: Personalice las pantallas según sus necesidades
Una vez que haya configurado las tres pantallas, puede personalizar su comportamiento según sus preferencias. Aquí hay algunas opciones que puede explorar:
- Haga clic derecho en el escritorio y seleccione “Personalizar” en el menú contextual. Aquí puede cambiar el fondo de pantalla y el tema para cada pantalla individualmente.
- Si desea que una pantalla específica sea la pantalla principal (donde aparecerán los íconos del escritorio y las ventanas emergentes), haga clic derecho en la pantalla deseada en la configuración de pantalla y seleccione “Establecer como pantalla principal”.
- Si desea cambiar la forma en que las ventanas se mueven entre las pantallas, puede ajustar la configuración de “Configuración de pantalla avanzada” en la configuración de pantalla. Aquí puede elegir si quiere que las ventanas se muevan de izquierda a derecha o de derecha a izquierda al atravesar los bordes de las pantallas.
- Si tiene problemas de visualización en alguna de las pantallas, asegúrese de actualizar los controladores de su tarjeta gráfica. Visite el sitio web del fabricante de su tarjeta gráfica y descargue los controladores más recientes para su modelo específico.
Siguiendo estos pasos, debería poder ver tres pantallas simultáneamente en Windows 10. Aprovechar al máximo su configuración de múltiples pantallas y disfrutar de una experiencia informática más amplia y productiva.
*Este artículo fue creado con ayuda de una inteligencia artificial que utiliza machine learning para producir texto similar al humano, y curado por un periodista especializado de Semana.



